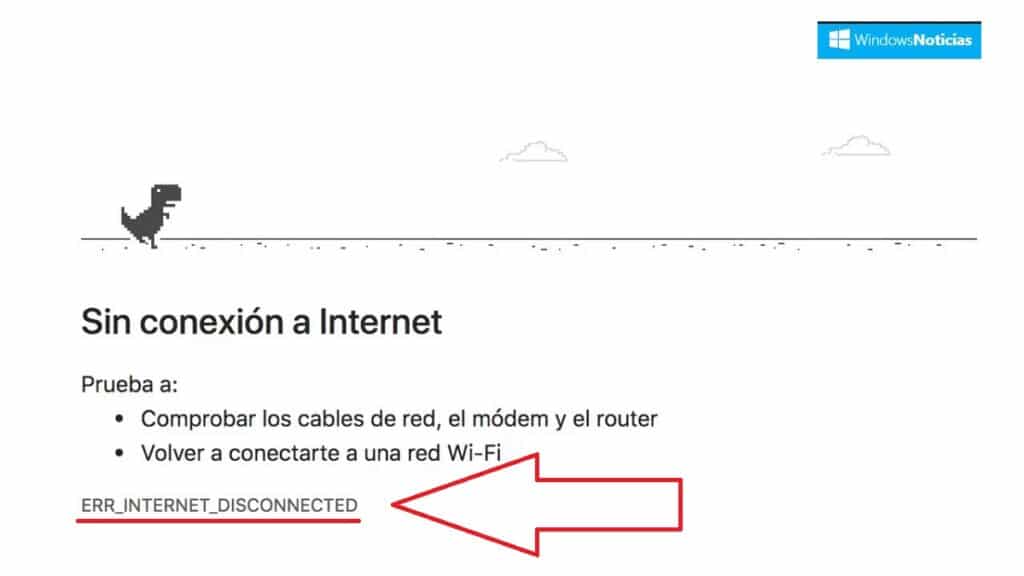
ERR_INTERNET_DISCONNECTED là tên của một trong những lỗi thường gặp nhất mà chúng ta có thể gặp phải khi cố gắng duyệt Internet bằng Windows 10. Một vấn đề khá khó chịu và khó chịu khiến chúng ta không thể thực hiện các hoạt động trực tuyến hàng ngày. Những gì có thể được thực hiện để sửa chữa nó?
May mắn thay, đây là một vấn đề tương đối phổ biến, nó đã được nghiên cứu kỹ lưỡng và có thể giải quyết khá dễ dàng. Đôi khi, chỉ cần tạo cấu hình mạng WLAN mới hoặc tắt phần mềm chống vi-rút của chúng tôi là đủ. Có rất nhiều điều chúng ta có thể thử. Trong bài đăng này, chúng tôi trình bày một loạt các các giải pháp Trong số đó chắc chắn sẽ bao gồm cái bạn cần.
Lỗi ERR_INTERNET_DISCONNECTED nghĩa là gì?
Không nhất thiết phải có kiến thức tiếng Anh tốt để giải thích chính xác ý nghĩa của lỗi này: trình duyệt không thể kết nối với Internet, do thiết bị của chúng tôi bị ngắt kết nối hoặc do có thứ gì đó đang cản trở kết nối.

Thông thường, lỗi ERR_INTERNET_DISCONNECTED chỉ ảnh hưởng đến người dùng Internet. Google Chrome, mặc dù trong một số trường hợp, chúng cũng có thể xảy ra trong các trình duyệt khác.
Nguồn gốc của lỗi có thể rất đa dạng: sự cố với bộ định tuyến, với cấu hình web của thiết bị, với sự can thiệp của phần mềm chống vi-rút... Tùy thuộc vào nơi phát sinh sự cố mà sẽ phải áp dụng giải pháp thích hợp.
Giải pháp cho lỗi ERR_INTERNET_DISCONNECTED
Trước khi chúng tôi bắt đầu với danh sách các giải pháp của mình, việc kiểm tra trước đơn giản là cần thiết. Bạn chỉ cần cố gắng truy cập URL nơi thông báo lỗi xuất hiện. Nếu trang mở ra, rất có thể sự cố nằm ở chính trình duyệt.
Kiểm tra kết nối internet
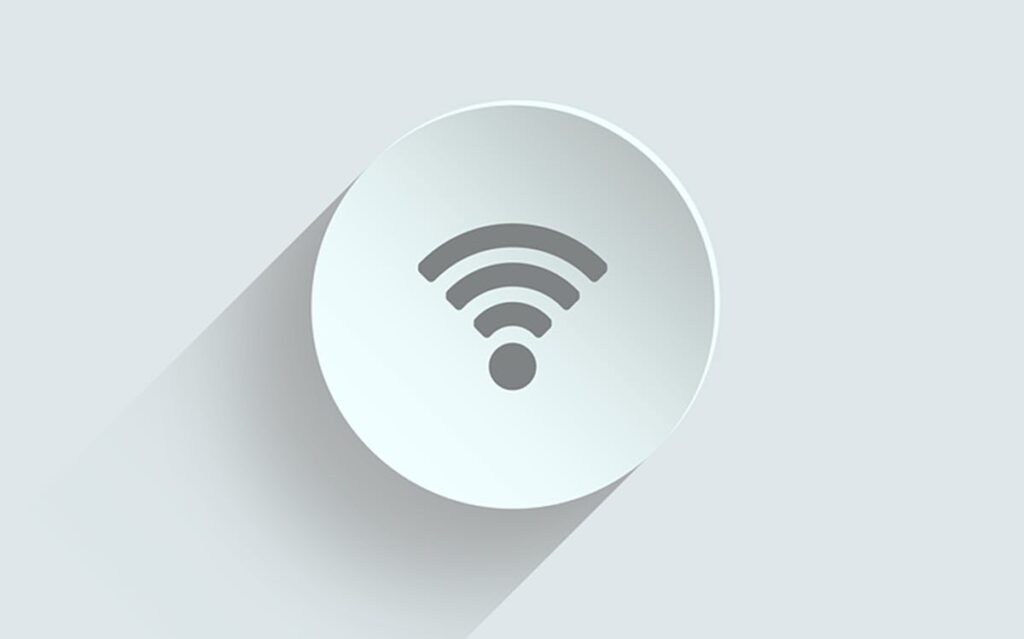
Hợp lý. Bước đầu tiên trong việc cố gắng tìm giải pháp cho lỗi ERR_INTERNET_DISCONNECTED không gì khác ngoài việc kiểm tra bộ định tuyến và kiểm tra xem tất cả các dây cáp đã được đặt đúng vị trí và được kết nối hoàn hảo chưa. Cũng cần phải thực hiện kiểm tra và thử thiết lập kết nối từ một thiết bị khác. Nếu điều này cũng không hoạt động, thì có thể có vấn đề với cáp mạng hoặc WiFi.
Rốt cuộc, đó là để loại trừ các lỗi rõ ràng nhất trước khi thử các giải pháp phức tạp hơn. Nhiều lần, khởi động lại bộ định tuyến có thể đủ để giải quyết vấn đề.
Thay đổi tên và mật khẩu
Một số người dùng Windows đã báo cáo rằng Để khắc phục lỗi ERR_INTERNET_DISCONNECTED có thể được khắc phục bằng một thủ thuật đơn giản như thay đổi tên và mật khẩu mạng không dây. Để thực hiện điều chỉnh này, tất cả những gì chúng ta phải làm là truy cập bộ định tuyến của mình và thay đổi dữ liệu.
Cấu hình lại mạng LAN
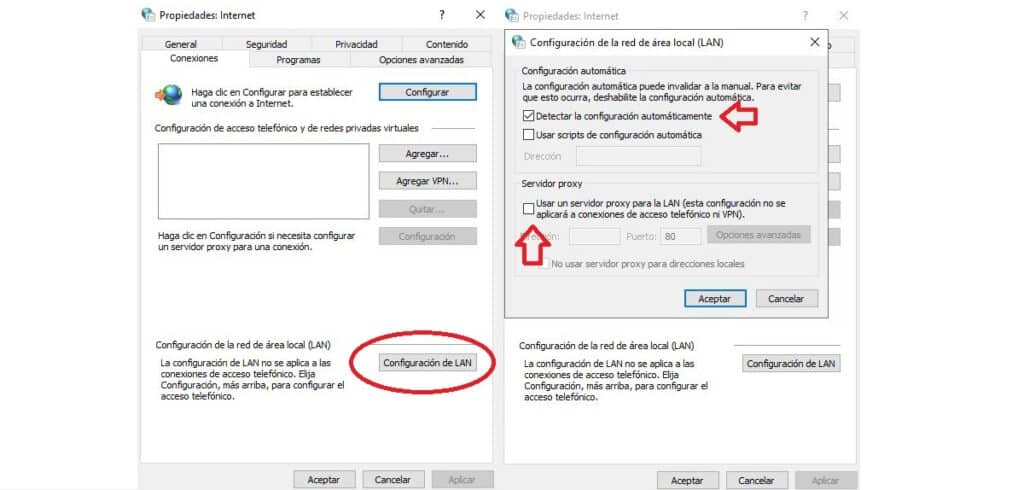
Lỗi có lẽ là do thay đổi không mong muốn trong cài đặt mạng cục bộ (LAN) từ máy tính của chúng tôi. Nếu có, nó sẽ cần được cấu hình lại hoặc điều chỉnh lại. Phương pháp để làm điều đó là như sau:
- Đầu tiên, chúng ta hãy đi đến Control Panel.
- Ở đó chúng tôi chọn "Mạng và Internet".
- Trong menu tiếp theo, chúng tôi nhấp vào "Tùy chọn Internet".
- Tiếp theo, chúng tôi chọn «Kết nối» và sau "Cài đặt mạng Lan". Ở đó bạn phải thực hiện hai hành động:
- En "Cài đặt tự động", chúng tôi chọn hộp để tự động phát hiện cấu hình.
- Cuối cùng, trong Máy chủ proxy, bỏ chọn hộp "Sử dụng máy chủ proxy cho mạng LAN của bạn".
Tắt phần mềm chống vi-rút
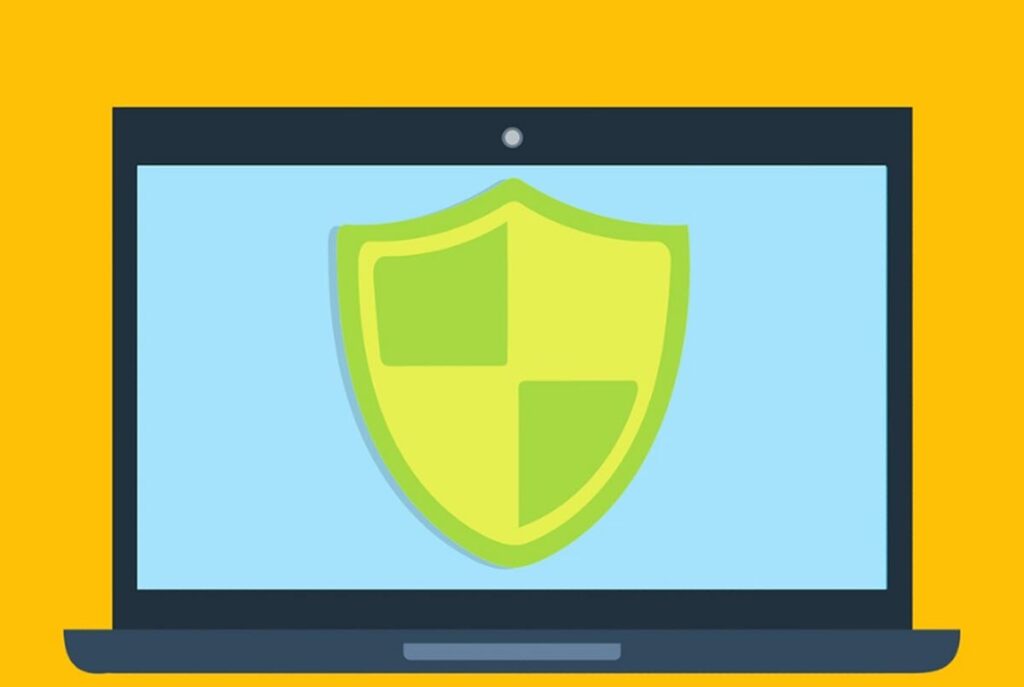
Đây là vấn đề muôn thuở với các chương trình chống vi-rút: chúng là những công cụ rất hữu ích và cần thiết, mặc dù trong nhiều trường hợp, chúng sẽ tạo ra các sự cố không mong muốn. Ví dụ: chúng có thể can thiệp vào kết nối Internet của chúng tôi, gây ra lỗi ERR_INTERNET_DISCONNECTED khó chịu.
Khi điều này xảy ra, nó là đủ để vô hiệu hóa phần mềm chống vi-rút và tường lửa để kết thúc vấn đề. Trong những trường hợp khác, bạn cũng cần phải gỡ cài đặt để cài đặt lại. Hoặc để thử một công cụ khác không gây nhiễu.
Xóa dữ liệu truy cập
Một nguyên nhân phổ biến khác của sự cố là sự can thiệp từ cookie và dữ liệu được lưu trong bộ nhớ cache. Chúng ta có thể thử xóa dữ liệu duyệt web của chúng tôi để chấm dứt loại vấn đề kết nối này. Đây là cách chúng ta có thể làm điều đó trong trình duyệt chrome:
- Đầu tiên chúng ta đi đến menu cài đặt, bằng cách nhấp vào biểu tượng ba dấu chấm dọc, trên cùng bên phải.
- Sau đó, chúng tôi nhấp vào cấu hình.
- Hãy vào menu Quyền riêng tư và bảo mật, nơi chúng tôi chọn Xóa dữ liệu duyệt web. Trong phần này, chúng ta có thể hành động theo ba khía cạnh:
- Cookies và dữ liệu trang web khác.
- Hình ảnh và tệp được lưu trong bộ nhớ cache.
- Lịch sử trình duyệt.
- Cuối cùng, nhấp vào Xóa dữ liệu.
Cập nhật trình điều khiển
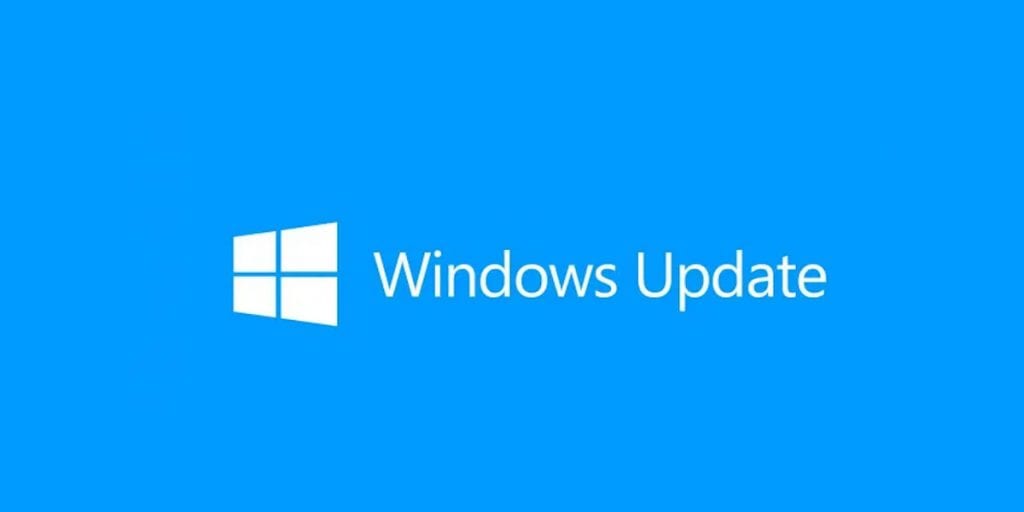
Đó là giải pháp cuối cùng mà chúng ta nên thử khi tất cả những điều trên đều thất bại. Cập nhật trình điều khiển Windows là một công thức hiệu quả khi giải quyết nhiều sự cố khác nhau của hệ điều hành Microsoft mà chúng ta thường gặp phải.
Cách dễ nhất để cập nhật trình điều khiển Windows là thông qua Windows Update. Đây là cách bạn làm điều đó:
- Chúng tôi đi đến thanh tìm kiếm và viết "Quản trị viên thiết bị". Khi nó xuất hiện, chúng tôi bấm vào nó.
- Trong danh sách thiết bị hiển thị bên dưới, chúng ta nhấn chuột phải vào thiết bị muốn cập nhật.
- Trong danh sách tùy chọn mới, chúng tôi chọn "Cập nhật driver".
- Một cửa sổ bật lên mở ra hỏi chúng tôi nơi chúng tôi muốn tìm các bản cập nhật. Chúng tôi chọn "Kiểm tra các bản cập nhật tự động" và chúng tôi chỉ để Windows thực hiện công việc.