
Chắc hẳn nhiều bạn đã thử gửi một tập tin hoặc một thư mục với các tập tin qua email hoặc qua đường dây chuyền nhưng vẫn chưa thành công vì tập tin đó chiếm nhiều dung lượng. Nó cũng sẽ xảy ra với bạn rằng bạn đã gửi một tệp hoặc các tệp mà bạn không muốn nhiều người đọc, vì vậy bạn đã ước rằng tệp có mật khẩu để truy cập nội dung của nó.
Chà, đây là điều có thể đạt được một cách dễ dàng. Chúng tôi chỉ cần cài đặt một công cụ dành cho Windows được gọi là máy nén và nhờ đó chúng ta có thể tạo các tệp nhỏ hơn có thể chứa mật khẩu để không ai có thể truy cập. Để làm được tất cả những điều này, trước tiên chúng ta phải cài đặt công cụ nén. Nói chung Windows 10 đã mang theo một máy nén nhưng nó không hoàn chỉnh như các công cụ bên ngoài khác. Các máy nén phổ biến nhất là WinZip và WinRar, tuy nhiên chúng không phải là máy nén miễn phí mà sau thời gian dùng thử chúng ta phải trả phí nếu không sẽ bị giảm dung lượng. Đó là vì điều đó tùy chọn chúng tôi đã chọn được gọi là 7-Zip, một máy nén Mã nguồn mở miễn phí mà chúng tôi có thể tải xuống từ đây và cài đặt nó trên Windows của chúng tôi.
7-Zip là một giải pháp thay thế miễn phí và miễn phí để tạo các tệp nén
Khi chúng tôi đã cài đặt 7-Zip trong Windows của mình, trong các menu phụ sẽ xuất hiện một mục mới có tên là 7-Zip. Sau khi đánh dấu tùy chọn này, một số menu con sẽ xuất hiện mà chúng ta sẽ sử dụng để tạo tệp nén.
Bây giờ, để nén một tập tin, chúng ta phải đánh dấu hoặc chọn thư mục hoặc các tập tin mà chúng ta muốn nén. Chúng tôi nhấp chuột phải vào chúng và chúng tôi đi đến menu 7-Zip. Ở đó, chúng tôi chọn tùy chọn mà chúng tôi thích nhất. Nói chung, các tùy chọn tốt nhất là "Thêm vào Lưu trữ .." hoặc "Thêm vào XXX.zip". Sự khác biệt giữa các tùy chọn này là tùy chọn đầu tiên cho phép chúng ta chọn các tùy chọn muốn tạo tệp trong khi tùy chọn thứ hai tạo tệp nén với tên đó và các tùy chọn tiêu chuẩn của ứng dụng.
Nếu chúng ta chỉ muốn tạo một tệp nén, điều nhanh nhất là chọn tùy chọn thứ hai, nhưng Nếu chúng ta muốn tạo một tệp nén có mật khẩu, chúng ta phải chọn tùy chọn đầu tiên. Khi chúng tôi chọn tùy chọn này, một màn hình như sau sẽ xuất hiện:
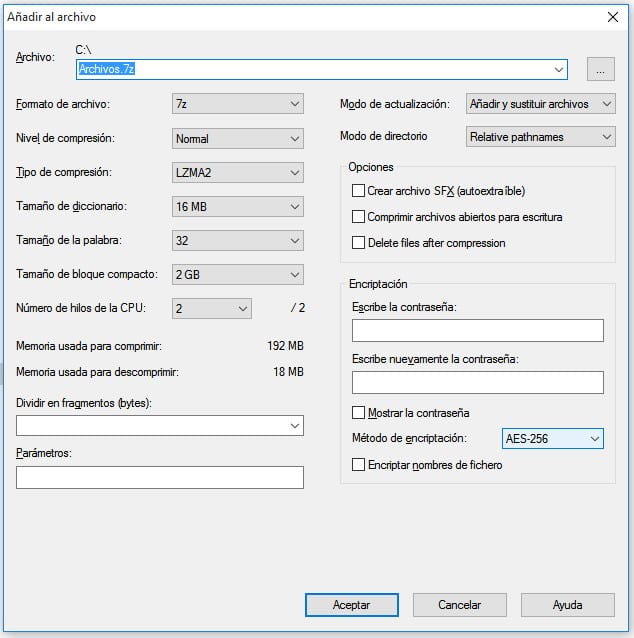
Trong đó, chúng ta không chỉ phải đánh dấu tên của tập tin cần nén, mà còn cả định dạng mà chúng ta muốn, nói chung là chúng ta phải đánh dấu tùy chọn "zip". Trên tùy chọn Mã hóa, chúng tôi phải chọn tùy chọn ZipCrypto hoặc AES-256 và nhập mật khẩu vào trường mật khẩu. Chúng ta nhấn nút Ok và tập tin nén có mật khẩu sẽ được tạo. Như bạn thấy, nó rất dễ dàng và đơn giản để làm.