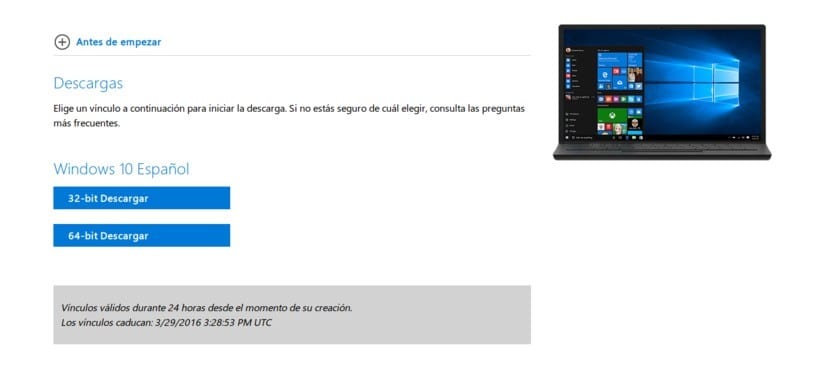
Một bộ phận lớn người dùng của Windows Họ là những người thích lối cũ. Đó có thể là một trong những lý do khiến Windows XP, hệ điều hành được phát hành cách đây không đầy 14 năm, miễn cưỡng biến mất. Và, như họ nói trong lĩnh vực máy tính (và những thứ khác), "nếu thứ gì đó hoạt động, đừng chạm vào nó." Mọi người không thích thay đổi hệ điều hành, mặc dù đôi khi bạn có thể tải xuống Windows 10 ISO hoặc các phiên bản khác của hệ thống miễn phí.
Windows Vista không phải là một trong những hệ điều hành tốt nhất do Microsoft phát hành. Có những người dùng đã phàn nàn rất nhiều về Windows XP, họ nói rằng, cũng như trong nhiều điều, "Windows Vista đã làm cho XP trở nên tốt" liên quan đến thực tế là những thay đổi về hình ảnh đã làm cho một hệ thống hoạt động rất khác một hệ thống mà họ không làm được. thích quá. Nhưng Microsoft đã có một giải pháp dưới dạng bản cập nhật mà cuối cùng họ đã quyết định phát hành như một hệ điều hành hoàn toàn độc lập: chúng ta đang nói về cửa sổ 7.
Windows 7 là hệ điều hành đầu tiên mà chúng tôi có thể tải xuống ảnh ISO miễn phí. Điều này có thể thực hiện được nhờ một trang mà Microsoft đã mở cho nó. Nhưng năm tháng trôi qua và các hệ điều hành cũng trôi qua. Đến Windows 7 Nó đã được thành công bởi Windows 8 và sau đó là Windows 10 đồng hành với chúng ta ngày nay và điều đó đã cải thiện đáng kể hiệu suất ngay cả trên các máy tính có tài nguyên hạn chế hơn. Vấn đề đối với những người dùng thích Windows 7 là Microsoft đang ngấm ngầm thúc đẩy chúng tôi sử dụng hệ điều hành mới nhất của họ, vì vậy có thể đoán trước được là đã xóa các liên kết tải xuống Windows 7.
Tải xuống Windows 10 ISO miễn phí
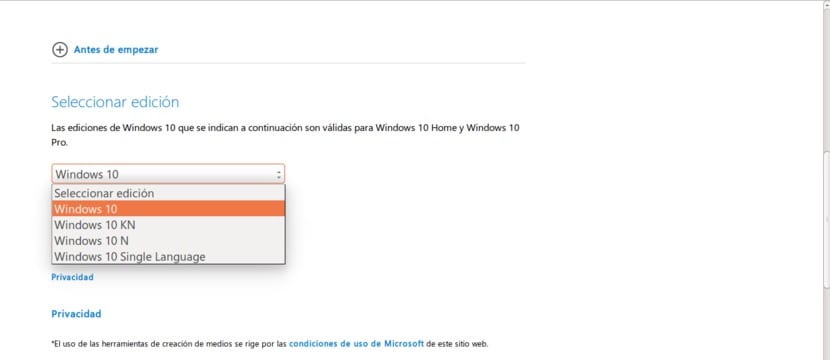
Tin tốt là Microsoft đã đưa ra quyết định tương tự với hệ điều hành mới nhất của mình giống như hệ điều hành mà họ đã đưa ra trong ngày với Windows 7 và cung cấp cho tất cả những ai muốn tải xuống (ít nhất là tại thời điểm viết bài này) Hình ảnh ISO Windows 10. Có 4 phiên bản Windows 10 khác nhau có sẵn, trong mọi trường hợp cho phiên bản "Home" và "Pro", tổng cộng là 8 phiên bản.
Sự khác biệt giữa Windows 10 Home và Windows 10 Pro
Trước khi bắt đầu nói về bốn loại ảnh ISO Windows 10 có sẵn trên trang Microsoft được mở cho dịp này, chúng ta phải giải thích sự khác biệt giữa Windows 10 Home và Windows 10 Pro:
- Cửa sổ 10 Trang chủ Nó là biến thể cơ bản của Windows 10. Là một phiên bản "nhập cảnh", chúng ta có thể suy ra rằng nó có một số hạn chế, chẳng hạn như khả năng tải các ứng dụng kinh doanh. Đối với điều đó, bạn sẽ cần phiên bản Pro.
- Cửa sổ 10 Pro Đây là phiên bản mà chúng ta có thể mong đợi, có tất cả các tính năng có sẵn trong phiên bản Home, nhưng cung cấp các công cụ bảo mật và kết nối phức tạp như Tham gia miền, Quản lý chính sách nhóm, Bitlocker, Chế độ doanh nghiệp Internet Explorer (EMIE), Quyền truy cập được chỉ định 8.1 , Máy tính Từ xa, Máy khách Hyper-V và Truy cập Trực tiếp. Để làm rõ hơn, bạn có thể xem bảng sau.
| chức năng | Cửa sổ 10 Trang chủ | Cửa sổ 10 Pro |
|---|---|---|
| Menu bắt đầu | Vâng | Vâng |
| Cortana | Vâng | Vâng |
| Tiết kiệm năng lượng | Vâng | Vâng |
| Windows Update | Vâng | Vâng |
| Cortana | Vâng | Vâng |
| Windows Hello | Vâng | Vâng |
| Bàn ảo | Vâng | Vâng |
| Hỗ trợ chụp ảnh | Vâng | Vâng |
| Continuum | Vâng | Vâng |
| Microsoft cạnh | Vâng | Vâng |
| Mã hóa thiết bị | Không | Vâng |
| Tham gia tên miền | Không | Vâng |
| Người quản lý chính sách Grou | Không | Vâng |
| Bitlocker | Không | Vâng |
| Máy tính từ xa | Không | Vâng |
| Hộ chiếu Microsoft | Vâng | Vâng |
| Thiết bị bảo vệ | Không | Vâng |
cửa sổ 10
Như bạn có thể tưởng tượng, phiên bản Window 10 là phiên bản đầy đủ, có (gần như) bất kỳ máy tính nào mà chúng tôi mua ở bất kỳ cửa hàng nào. Điều này bao gồm tất cả các ứng dụng của Microsoft mà không có ngoại lệ. Đây sẽ là tùy chọn mà bất kỳ người dùng nào cũng chọn.
Cửa sổ 10 N
Windows 10 N là phiên bản châu Âu của một số phiên bản của hệ điều hành Microsoft mới nhất có tất cả các chức năng cơ bản, nhưng thiếu phần mềm khác như Windows Media Player và các công nghệ liên quan theo mặc định. Các ứng dụng hoặc tính năng không khả dụng, ngoài Windows Media Player, Music, Video, Voice Recorder và Skype đã nói ở trên. Như bạn có thể hiểu, đây có thể là một vấn đề, vì một số tệp sẽ không thể hiển thị hoặc phát, nhưng nó có thể được giải quyết bằng cách cài đặt phần mềm tương thích.
Windows 10 KN
Windows 10 KN nó giống với phiên bản N, nhưng đối với Hàn Quốc. Phiên bản này cũng sẽ không có Windows Media Player, Music, Video, Voice Recorder và Skype, nhưng bạn cũng có thể cài đặt bất kỳ ứng dụng tương thích nào vì nó không có bất kỳ loại hạn chế nào.
Ngôn ngữ đơn của Windows
Như chúng ta có thể hiểu từ tên gọi của nó, Windows Single Language là một phiên bản nó chỉ có một ngôn ngữ mà chúng tôi sẽ phải chọn tại thời điểm tải xuống. Nó có thể là một lựa chọn tốt để tiết kiệm dung lượng, nhưng tôi sẽ không mạo hiểm. Ai biết được khi nào chúng ta cần thêm ngôn ngữ, phải không? An toàn hơn cài đặt lại.
Cách tải xuống ảnh ISO Windows 10
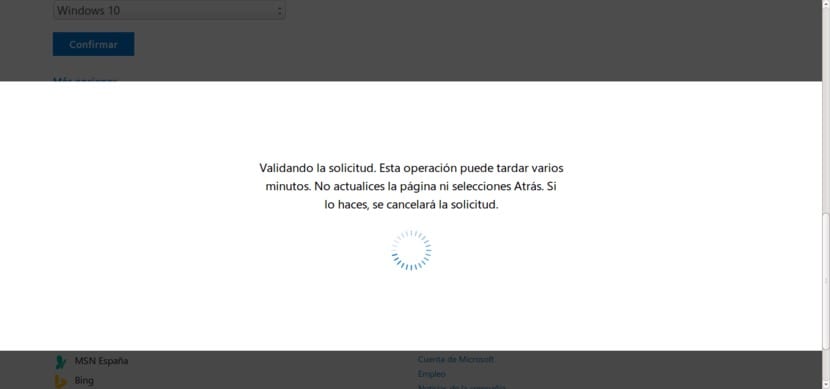
Tải xuống các hình ảnh Windows 10 Nó rất đơn giản. Bạn chỉ cần biết ở đâu, nhưng ở đây chúng tôi sẽ chỉ cho bạn toàn bộ quy trình để giúp bạn dễ dàng hơn.
- Điều đầu tiên chúng ta phải làm là truy cập trang web của Cửa sổ 10 ISO.
- Điều đầu tiên chúng ta sẽ thấy một lần trên trang là khả năng chọn phiên bản. Chúng tôi chỉ cần hiển thị menu và chọn một trong những chúng tôi thích. Trong trường hợp của chúng tôi, nếu chúng tôi không muốn giới hạn, chúng tôi sẽ chọn Windows 10 và chúng tôi sẽ bỏ qua các phiên bản "N" và "KN". Nếu bạn cần cài đặt phiên bản thương mại hoặc giới hạn, bạn phải chọn phiên bản "N" ở Châu Âu.
- Khi chúng tôi nhấp vào Xác nhận, chúng ta sẽ thấy một cửa sổ như sau. Chúng tôi chỉ cần đợi một vài giây để nó tải.
- Khi nó đã được tải, chúng ta phải lặp lại thao tác trước đó, nhưng lần này là để chọn ngôn ngữ của chúng ta. Chúng tôi hiển thị menu và chọn "Tiếng Tây Ban Nha", nếu đó là ngôn ngữ mà bạn muốn có Windows 10 của mình.
- Chúng ta sẽ thấy cửa sổ xác nhận, vì vậy chúng tôi sẽ đợi một lần nữa.
- Cuối cùng, chúng ta sẽ đến một cửa sổ mới, trong đó chúng ta có thể tải xuống ảnh ISO Windows 10. Nó vẫn để chúng tôi lựa chọn nếu chúng tôi muốn tùy chọn Windows 10 32-bit hay 64-bit. Bình thường là 64-bit, nhưng cũng có nhiều máy tính hạn chế hơn là 32-bit. Lựa chọn theo sở thích của từng người dùng. Như bạn có thể thấy, các liên kết tải xuống sẽ chỉ có sẵn trong 24 giờ.
Nơi lưu ISO Windows 10
Khi chúng tôi đã tải xuống ảnh ISO, chúng tôi có thể tự hỏi nó được lưu ở đâu. Chà, câu trả lời là: trong thư mục mà chúng tôi đã chọn trước đó, tại thời điểm tải xuống. Vì vậy, nếu chúng ta cần nó sau này, chúng ta sẽ chỉ có cách truy cập nó.
Cách cài đặt Windows 10 từ USB
Tôi đã không sử dụng đĩa CD trong hơn 10 năm. Vào thời của nó, nó đã giải nén ISO của các trò chơi và cài đặt chúng, tất cả đều nằm trong hệ điều hành. Bây giờ tôi thực hiện tất cả trên USB và bao gồm cài đặt hầu hết mọi hệ điều hành. Windows 10 có thể cài đặt từ USB, nhưng chúng tôi sẽ phải tạo ra nó. Quá trình này rất đơn giản nhưng cũng giống như mọi thứ trong cuộc sống, cần phải biết cách hoặc trong trường hợp này là chương trình để thực hiện. Để tạo USB khởi động Windows 10, chúng ta sẽ phải làm như sau:
Tải xuống và định cấu hình WinToFlash
- Hãy đi đến Trang WinToFlash và tải xuống công cụ của bạn.
- Chúng tôi mở WinToFlash. Tôi đã sử dụng phiên bản nói rằng Novicorp WinToFlash Lite [Trình tạo USB có thể khởi động] 1.4.0000 Portable.
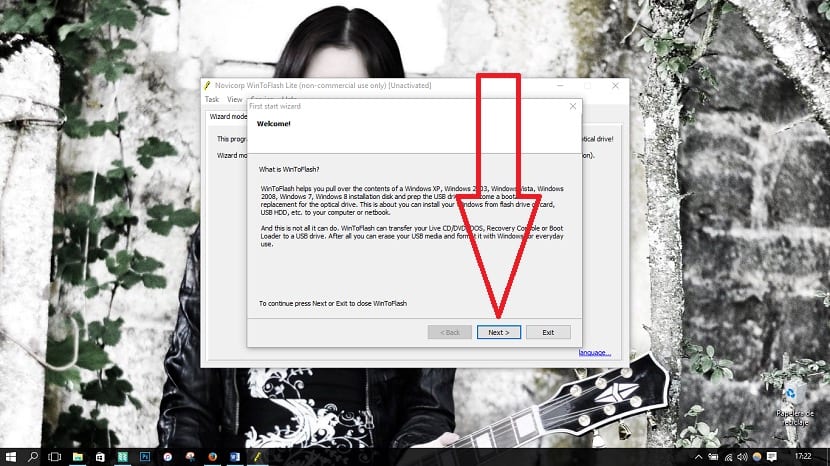
- Bây giờ chúng ta phải cấu hình nó. Chúng tôi sẽ làm điều đó bằng cách làm theo những gì mà các ảnh chụp màn hình này chỉ ra: Trong cửa sổ đầu tiên, chúng tôi nhấp vào "Sau".
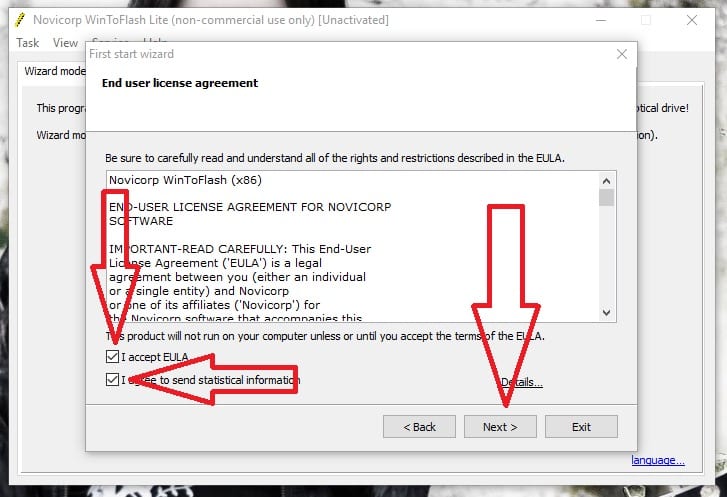
- Trong phần tiếp theo, chúng tôi đánh dấu "Chấp nhận EULA"Và"Tôi đồng ý gửi thông tin thống kê”Và chúng tôi nhấp vào“Sau”. Trong cửa sổ tiếp theo, chúng tôi chọn giấy phép miễn phí (Free license) và sau đó chúng tôi nhấp vào “Sau".

- Sau đó, chúng ta sẽ thấy một thông báo đó là cái giá không phải trả để tạo USB Bootable với Windows của chúng ta.
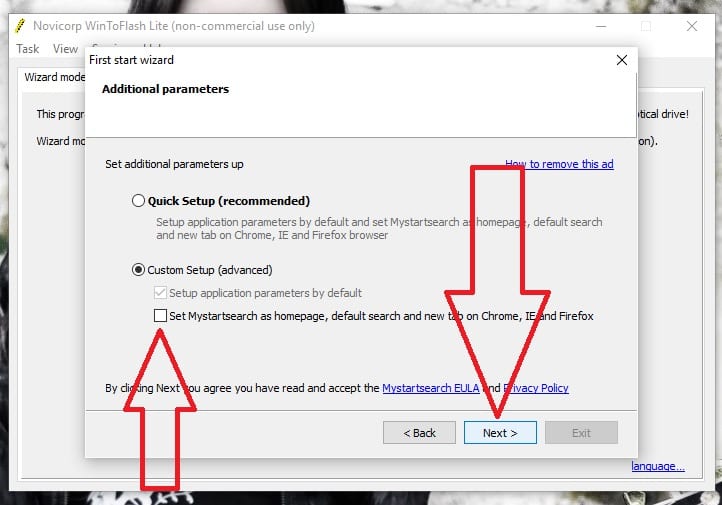
- Chúng tôi đợi và sau đó nhấp lại vào “Sau”. Cửa sổ tiếp theo là RẤT QUAN TRỌNG: chúng ta phải chọn "Thiết lập tùy chỉnh (nâng cao)”Để ngăn chúng tôi thay đổi công cụ tìm kiếm trong trình duyệt web của chúng tôi. Đây là điều bị bỏ qua trong nhiều cài đặt phần mềm miễn phí và làm như vậy chúng ta sẽ thêm một công cụ tìm kiếm khi chúng ta chỉ muốn tạo USB Bootable. Chúng tôi bỏ chọn hộp và nhấp vào "Sau".
Cách tạo USB khởi động Windows bằng WinToFlash
Bây giờ chúng ta đã cấu hình WinToFlash, chúng ta sẽ phải tạo USB Bootable của chúng tôi Windows 10. Chúng tôi sẽ thực hiện điều đó bằng cách thực hiện các bước sau:
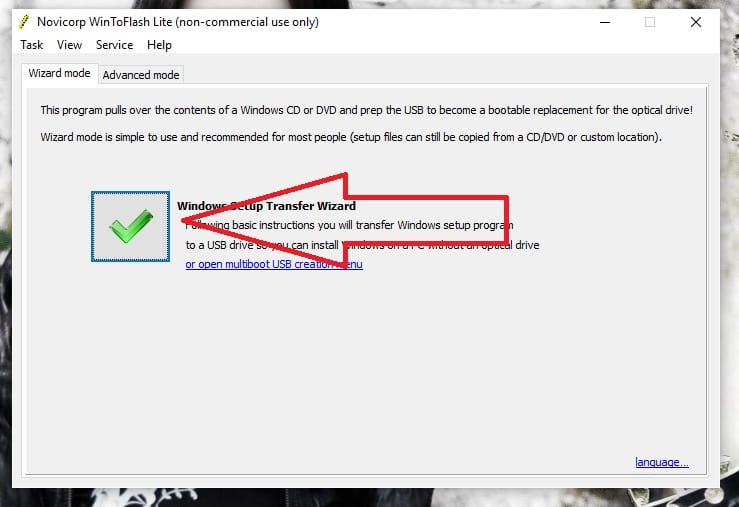
- Chúng tôi nhấp vào "V" màu xanh lá cây để khởi chạy trình hướng dẫn.
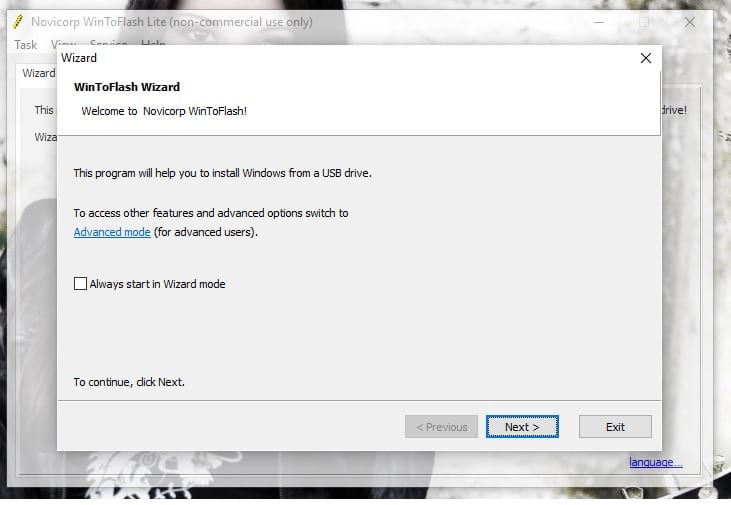
- Trong cửa sổ tiếp theo, chúng tôi nhấp vào "Sau”. Nếu chúng ta muốn trình hướng dẫn luôn mở mỗi khi chúng ta khởi động WinToFlash, chúng ta có thể chọn hộp này. Tôi thích chọn nó mọi lúc, vì những gì có thể xảy ra.
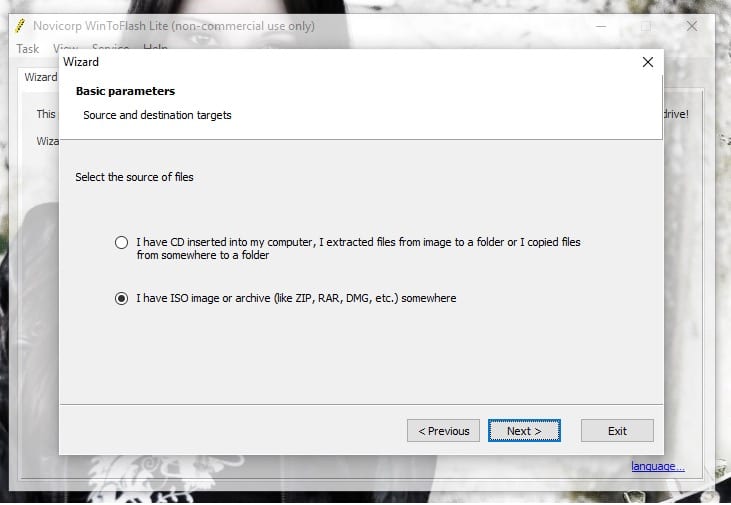
- Trong cửa sổ tiếp theo, chúng tôi chọn tùy chọn "Tôi có ISO iage hoặc kho lưu trữ (như ZIP, RAR, DMG, v.v.) và nhấp vào "Sau".
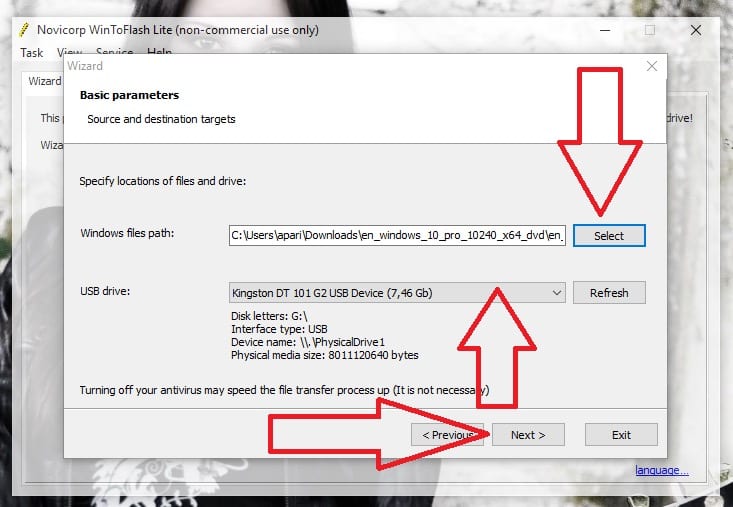
- Trong cửa sổ tiếp theo, chúng ta phải: 1- Chọn Windows 10 mà chúng tôi tải xuống từ trang web chính thức của Microsoft; 2- Chọn ổ đĩa nơi chúng tôi sẽ tạo USB có thể khởi động. 3- Nhấp vào “Sau" để thăng tiến.
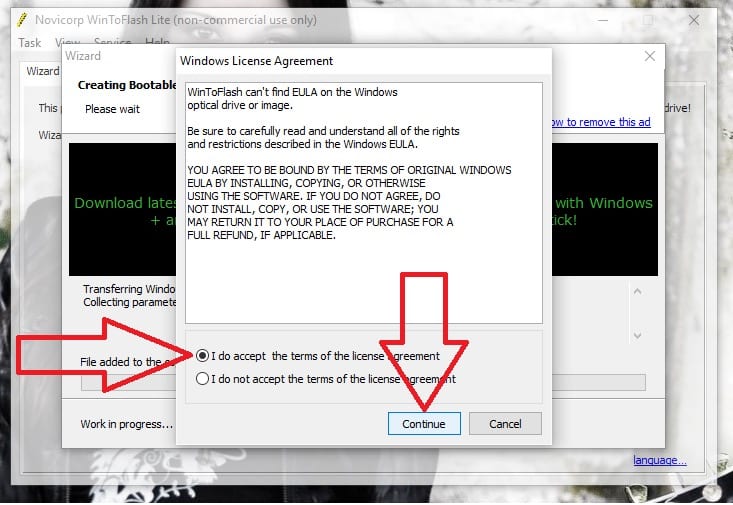
- Trong cửa sổ tiếp theo, chúng tôi đánh dấu hộp có nội dung “Tôi chấp nhận các điều khoản của thỏa thuận cấp phép”Và sau đó chúng tôi nhấp vào“Tiếp tục".
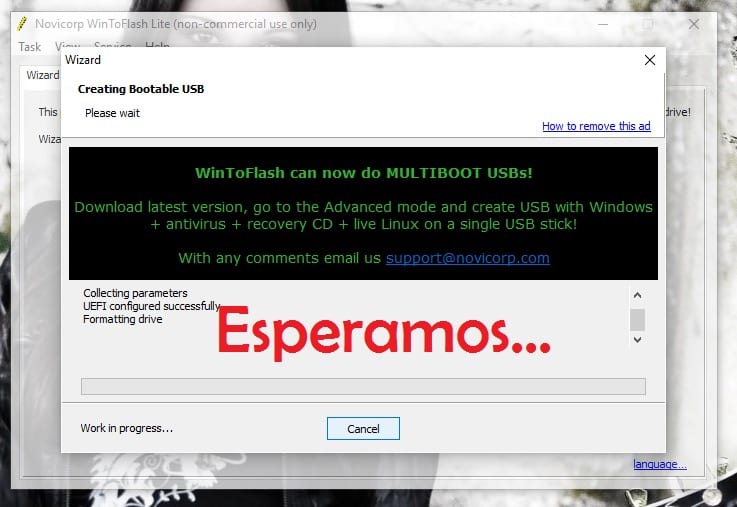
- Và cuối cùng, chúng ta đợi quá trình kết thúc.
Bây giờ những gì chúng ta sẽ phải làm là cài đặt Windows 10. Cài đặt hệ thống từ USB không khác gì cách chúng ta thực hiện từ đĩa CD hoặc DVD. Điều duy nhất là chúng ta phải làm cho khởi động máy tính từ USB. Điều này được thực hiện từ BIOS của máy tính. Chúng ta phải tìm phần "Boot" và ở đó thay đổi thứ tự đọc để nó đọc USB trước, sau đó đến CD và sau đó là đĩa cứng (thường được gọi là Floppy) hoặc chúng ta kích hoạt một tùy chọn mà nhiều máy tính có. cho phép chúng tôi nhập lựa chọn đơn vị khởi động bằng cách nhấn F2 hoặc một số phím Fx khác. Sau khi bắt đầu, quá trình này giống như mọi khi.
Bạn đã có tải xuống và cài đặt Windows 10 ISO từ liên kết chính thức? Đừng ngần ngại cho chúng tôi biết về kinh nghiệm của bạn.
Trong khi tải xuống Windows 10 ISO để cài đặt trên máy tính của mình, bạn có thể quan tâm đến việc tìm hiểu cách gỡ cài đặt chương trình trong Windows 10. Có những phương pháp truyền thống tiếp tục hoạt động nhưng cũng có những cách mới để xóa các ứng dụng khỏi máy tính của chúng ta.
Windows Vista tốt hơn một triệu lần so với xp. Windows 10 hoàn toàn là một thứ ghê tởm bất kể bạn nhìn vào nó ở đâu. Điều tốt nhất của tất cả là Windows 7
Một câu hỏi. Nếu tôi có Windows xp, tôi có thể thay thế nó thành Windows 10 bằng iso không?