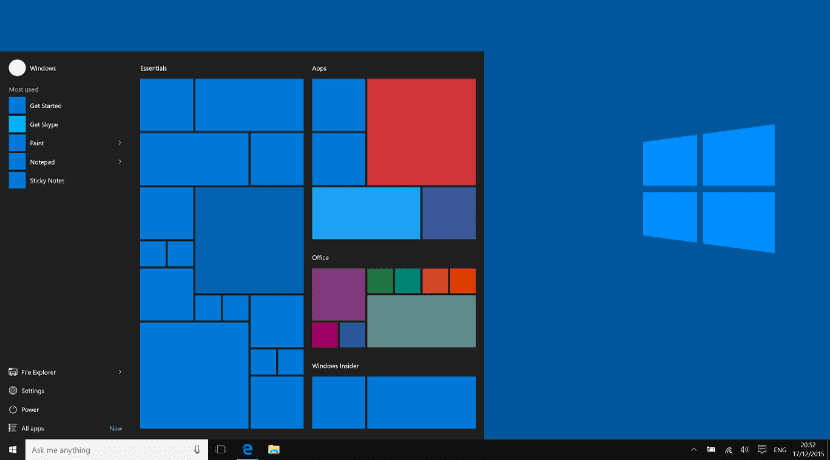
Thanh tác vụ Windows 10 là một mục khá quan trọng đối với nhiều người dùng. Nó không chỉ đóng vai trò là dock cho nhiều người dùng mà đối với nhiều người khác, nó còn trở thành trung tâm của toàn bộ hệ điều hành, thay thế nút Start truyền thống của Windows. Đó là lý do tại sao nhiều người gặp vấn đề với không gian của thanh tác vụ hoặc với cấu hình của nó.
Tiếp theo, chúng tôi sẽ chỉ cho bạn cách tối ưu hóa không gian trong công cụ Windows 10 này. Làm thế nào để làm cho bất kỳ biểu tượng hoặc lối tắt nào xuất hiện trên thanh tác vụ và bất chấp tất cả những điều này, chúng tôi vẫn có không gian cho các phần tử khác như cửa sổ đang mở hoặc biểu tượng thông báo.
Cortana và những thứ lộn xộn khác
Thanh công cụ Windows 10 mới bao gồm một phím tắt đến Cortana. Nếu chúng ta là chuyên gia về Windows, khả năng cao nhất là chúng ta sẽ không cần sử dụng ứng dụng tìm kiếm này. Để loại bỏ nó, chúng ta chỉ cần nhấp chuột phải vào thanh tác vụ, vào Cortana và chọn tùy chọn "ẩn". Kế bên Cortana, thanh tác vụ mặc định bao gồm một số biểu tượng cố định hoặc được ghim. Chúng có thể được xóa bằng cách nhấp chuột phải vào biểu tượng và chọn tùy chọn bỏ ghim. Đồng thời, chúng ta có thể thêm các biểu tượng mới, mở ứng dụng và chọn tùy chọn để "neo" bên trong menu xuất hiện sau khi nhấp chuột phải vào biểu tượng.
Tùy chỉnh thông báo
Thông báo thường chiếm nhiều dung lượng nếu chúng ta thêm ứng dụng mới vào hệ điều hành. Nhưng nó cũng đúng là nhiều người trong chúng ta không sử dụng. Chúng ta có thể xóa chúng khỏi thanh thông báo bằng cách nhấp chuột phải vào thanh thông báo và đi tới «Cài đặt». Một cửa sổ sẽ xuất hiện với các ứng dụng đang có và chúng ta sẽ phải đánh dấu những ứng dụng nào chúng ta muốn biến mất.
Biểu tượng nhỏ hơn
Trong thanh tác vụ, có khả năng làm cho các biểu tượng nhỏ hơn bình thường, tiết kiệm không gian do đó. Để làm điều này, chúng ta phải vào menu Cài đặt của thanh tác vụ, bằng cách nhấp chuột phải vào thanh tác vụ và chọn tùy chọn biểu tượng nhỏ hoặc biểu tượng nhỏ.
Gấp thanh tác vụ
Nếu điều này có vẻ ít đối với chúng tôi, chúng tôi có thể làm cho thanh tác vụ mở rộng trên các màn hình, nghĩa là nếu chúng tôi sử dụng hai màn hình, hãy đặt thanh tác vụ trên cả hai màn hình. Để làm điều này, chúng ta chỉ cần vào menu Cài đặt (nhấp chuột phải vào thanh tác vụ) và chọn tùy chọn Nhiều màn hình. Điều này sẽ cho phép thanh tác vụ mở rộng.
Kết luận
Thanh tác vụ có thể là một công cụ khá hữu ích, nhưng như bạn thấy, nó cần một số cải tiến và thay đổi. Chắc chắn rằng với những thay đổi này, bạn có thể có một thanh tác vụ tối ưu và chức năng cho công việc của mình hoặc cho nhu cầu của bạn.