无线连接的到来摆脱了布线带来的所有不便。 在诸如网络之类的情况下,它们的效率甚至要高得多,但是,外围设备却不会发生同样的情况。 如果您在这里,您的无线鼠标可能无法在 Windows 10 中运行。因此, 我们将遵循故障排除过程,这将帮助我们找到解决方案.
此外,如果您必须更换它,我们将为您提供一些您可以在市场上找到的最佳替代品。
无线鼠标的工作原理是什么?
在深入了解无线鼠标在 Windows 10 中何时不工作之前,了解它的工作原理很重要。 这种类型的设备由两个组件组成:鼠标和接收器。 接收器接USB口,安装硬件驱动,开始接收鼠标发出的信号.
这样,我们可以更好地引导自己判断故障在哪里,从而阻碍无线外设的正常运行。
无线鼠标在 Windows 10 中不起作用? 按着这些次序
尝试所有 USB 端口

故障排除过程的第一个建议总是最简单的,但是,它可以在解决问题时为我们节省大量时间。 从这个意义上说, 首先是用尽计算机上可用的 USB 端口选项.
许多笔记本电脑都有一个 USB 2.0 端口,其余的都是旧版本. 这意味着无线鼠标只能在计算机上的一个输入上工作,因此对它们进行全部测试很重要。
检查电池

了解无线鼠标在 Windows 中无法工作的原因的另一个简单检查是电池。 这些类型的外围设备由电池供电,如果它们放电,则它们不会打开. 因此,在将注意力转向驱动程序之前,最好确认鼠标使用的是新电池。
检查与驱动程序相关的所有内容
驱动程序是硬件和操作系统之间的桥梁,因此,没有安装驱动程序,任何设备都无法工作。 当我们连接无线鼠标时,接收器还集成了自动安装驱动的功能. 如果这没有发生或安装失败,则很可能存在兼容性问题。
在这种情况下, 最好在制造商的页面上查找有关鼠标的信息,以验证它是否与 Windows 10 兼容.
禁用 USB 端口的选择性暂停
此步骤对于将无线鼠标插入计算机并在几分钟后停止工作的用户非常有用。 这可能是由于电源选项中的一项设置将那些空闲的 USB 端口暂停了一段时间 或未被使用。 但是,我们必须排除 USB 端口出现问题的任何类型的情况,因此,最好禁用此选项。
为此,请打开 窗户10, 按组合键 Windows+I。 然后转到部分«系统«。

立即,单击选项«动力和悬挂» 从左侧面板。 现在转到“其他高级设置«。

这将在电源选项中打开旧控制面板的窗口。 点击 ”Cambiarconfiguracióndel计划«。
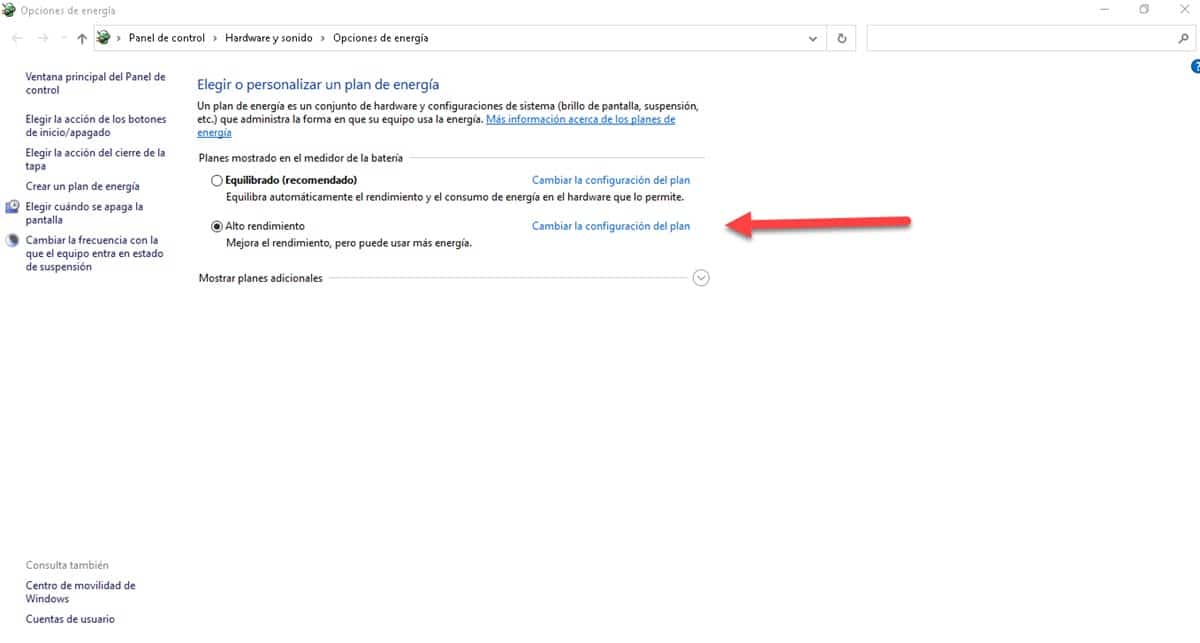
您将进入一个新窗口,您必须点击«更改高级电源设置«。

现在,您将看到一个小窗口,您必须在其中找到 «USB 配置» 并单击 «+» 按钮以显示 «USB选择性挂起设置«。
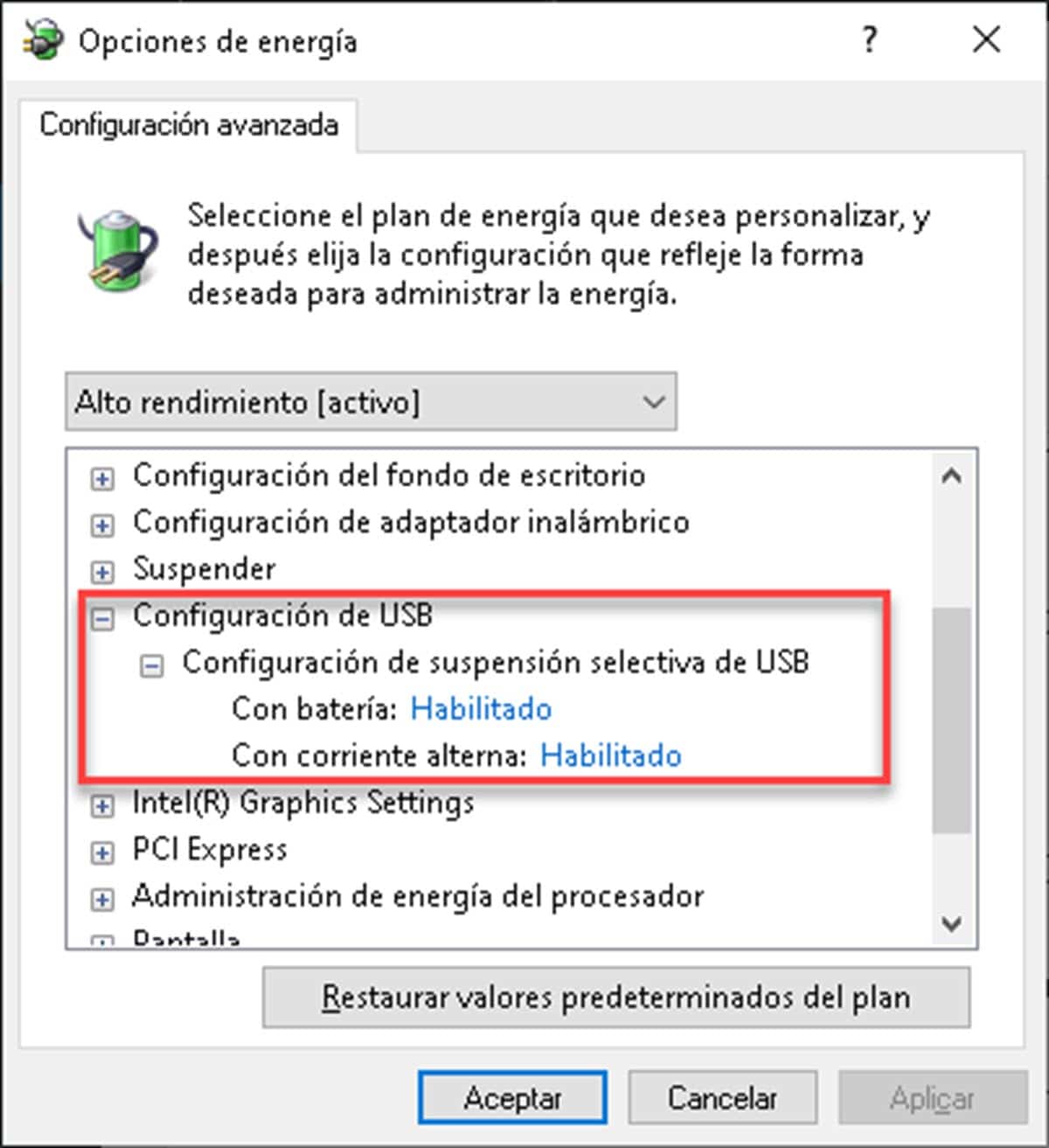
用电池和交流电将其停用,然后单击 «接受«。
最后,测试一下鼠标的操作,看看问题是否仍然存在。
您可以在亚马逊上找到的 3 款最佳无线鼠标
热周 D-09

如果您的无线鼠标在 Windows 10 中无法正常工作并且您想更换它,则 热周 D-09 出于多种原因,它是一个很好的选择。 第一的, 我们必须提到其设计的人体工程学设计,它将 100% 改善您使用以前的鼠标所拥有的体验和控制。. 由于其轮廓手柄,操作时的舒适性非常出色。
另一方面,我们有s 其 2.4Ghz 频率可促进更快的信号发射. 这意味着您在使用鼠标时不会受到干扰或延迟,这对于游戏世界和那些需要精确度的人来说都非常重要。
它由 AA 电池供电,但是,它具有节能功能,可使其持续时间加倍. 从这个意义上说,在闲置 8 分钟后,鼠标将关闭,让您保持电池寿命。
RatónAmazon基础知识

El 亚马逊基础知识 对于那些寻求与 Windows 10 兼容的无线鼠标体验的人来说,这是一个简单且经济实惠的选择。在设计方面,e它是一个传统的鼠标,有3个按钮,左右,中间有一个滚轮,你可以按下. 它的连接是无线的,通过一个频率为 2.4Ghz 的 nano 接收器,所以在传输速度上它没有什么可羡慕其他鼠标的。
一个有趣的特点是接收器可以存放在鼠标内以便于携带。 至于电源,这个外设需要两节AAA电池才能工作.
惠普 X3000 G2

El 惠普 X3000 G2 这是一款相当简单的无线鼠标,但带有巨头惠普的制造印章。 它具有漂亮的黑色设计和倾斜角度,与传统鼠标相比,握持更加舒适。 它以 2.4Ghz 频率传输,从而确保我们做出的动作的精确性和即时性。.
它由 AA 电池供电,处理效率非常高,因为它能够保持长达 15 个月的使用寿命。