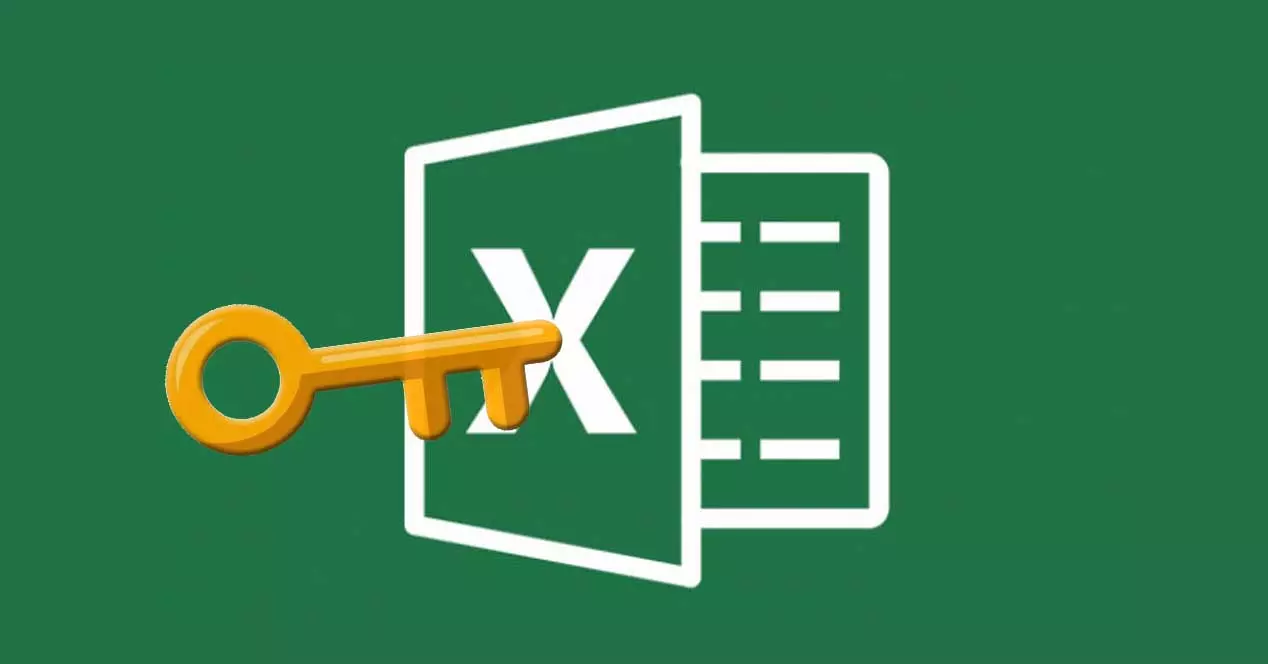
與他人共享重要文件的任何人的第一要務是隱私和安全。 幸運的是,有很多方法可以 用密碼保護我們的文件 和其他系統,但有時我們需要知道如何完全或部分解除這種保護。 在這篇文章中,我們將看到 如何取消對 Excel 工作表的保護, 或至少其中的一部分,以及為什麼在某些場合這樣做很有趣。
知道鎖定密碼並不總是足以執行此操作。 還有必要知道過程是什麼。 我們將在以下段落中處理該問題。
接下來,我們將了解在知道先前應用的鎖定密碼的情況下取消保護 Excel 工作表的步驟是什麼,以及當我們不知道該密碼是什麼時應遵循的方法。 按照邏輯,在第一種情況下,一切都會比第二種情況簡單得多。
取消保護 Excel 工作表(知道密碼)
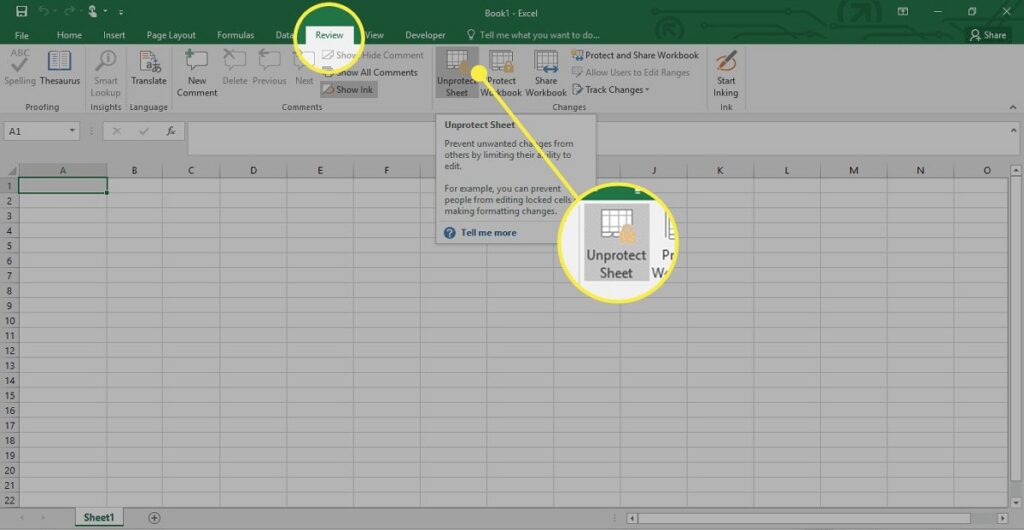
顯然,將用於加密文檔的密碼掌握在我們手中會讓事情變得容易得多。 儘管如此,繼續前進的方式 這取決於我們在計算機上安裝的 Excel 版本。.
2010 之後的 Excel 版本
最有可能的是,我們經常使用的 Microsoft Office 軟件包更新到至少晚於 2010 的版本。如果是這樣,我們必須這樣做才能解除對知道密碼的 Excel 工作表的保護:
- 我們啟動 Excel 並單擊按鈕 “檔案”,它位於工具欄上。
- 然後 我們打開鎖定的文件.
- 我們去標籤 “審查”。
- 在下面打開的選項中,我們選擇以下選項之一 “取消保護表”.
- 最後,我們只需要 輸入密碼 並且工作表將被解鎖以進行我們需要進行的更改。
應該注意的是,有幾種方法可以鎖定或保護 Excel 的子項。 例如,您可以設置保護 在整個文檔或僅在一系列單元格或特定範圍內。 如果我們想要執行更具體的解鎖(這只能在較新版本的 Excel 中實現),請執行以下操作:
- 首先,我們選擇要取消保護的電子表格。
- 我們去標籤 “查看”具體到群 “變化”。
- 在那裡我們選擇選項 “允許用戶修改範圍”.
- 接下來我們上圖 “工作表受保護時通過密碼解鎖的範圍” 然後點擊按鈕 “調整”。
- 在框架中 標題, 我們寫你想解鎖的範圍的名稱, 而在對應的框中 細胞 我們寫下等號 (=),然後是您要解鎖的範圍的參考。
- 最後, 我們輸入密碼 然後點擊 “接受”。
舊版本的 Excel
如果出於某種原因,您的計算機停滯在過去,而您仍在使用舊版本的 Excel(例如 2003),則要遵循的步驟略有不同:
-
- 我們啟動 Excel 並單擊按鈕 “檔案”,它位於工具欄上。
- 然後 我們打開鎖定的文件.
- 然後我們選擇選項 “工具” 在顯示的菜單中,我們單擊 “保護”.
- 我們選擇了這個選項 “取消保護工作表”.
- 最後, 我們輸入密碼 解鎖文檔。
取消保護 Excel 工作表(如果我們不知道密碼)
在這些情況下也有解決方案。 更重要的是,它是如此簡單,以至於不得不質疑微軟保護和安全系統的有效性。 以下是一些最簡單、最有效的方法:
群組文檔
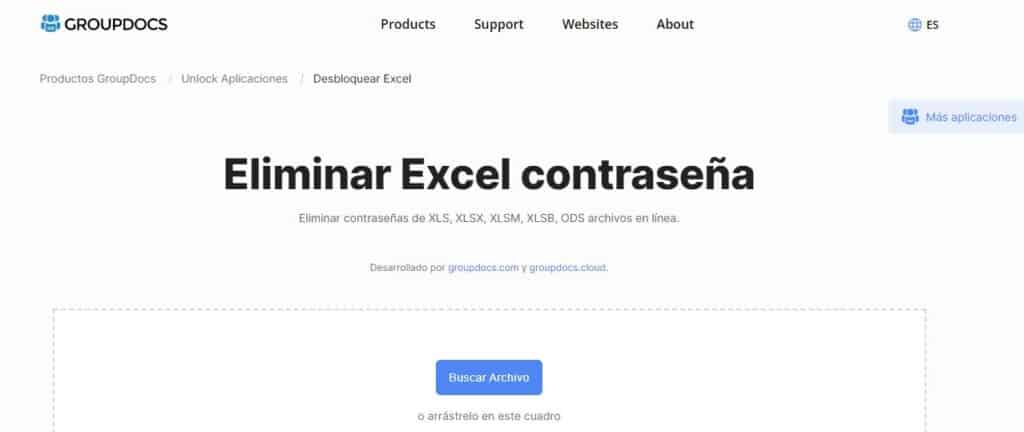
取消保護 Excel 工作表的簡單在線解決方案。 我們所要做的就是訪問網站 群組文檔 並在其中加載我們不知道密碼的受保護文檔。 然後,按“解鎖”或“解鎖”按鈕,我們將獲得解鎖文件,準備再次下載。
Groupdocs 工作得很好,而且速度也非常快,儘管一些用戶不建議將它用於重要文檔或敏感信息,因為這可能存在安全漏洞。
Google表格
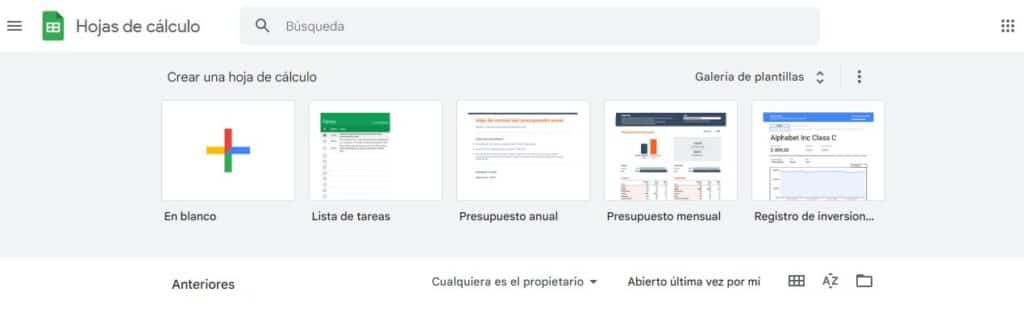
如果前面的方法讓你產生疑慮,這個方法就安全多了。 我們可以從瀏覽器右上角的工具箱(如果我們連接了 Google 帳戶)或直接通過以下鏈接訪問 Google 表格: Google表格.
它是如何完成的? 這些是步驟:
- 在主屏幕上,您必須 單擊加號(“+”),之後會打開一個與 Excel 非常相似的空白電子表格。
- 然後我們必須去菜單 “檔案” 並在它包含的選項中,選擇以下選項之一 “打開”.
- 接下來我們點擊選項卡 “增加”, 位於右側,用於加載我們要取消保護的工作表。
- 最後,我們回到 從“文件”菜單下載同一張紙, 具有所需的選項。 新下載的表格將不再有任何保護。