
Para que podamos disfrutar de una experiencia inalámbrica más fluida, Windows 11 utiliza Bluetooth 5.3 además de otras capacidades de audio mejoradas. A pesar de esto, muchos de nosotros todavía nos encontramos con problemas bastante frustrantes: errores de conexión, baja calidad de sonido… Es entonces cuando, un tanto irritados, exclamamos: «Mis auriculares inalámbricos no funcionan en Windows». ¿Hay soluciones para este problema?
Naturalmente, las hay. Como siempre, a la hora de abordar este tipo de situaciones, lo más importante es poder identificar el origen del problema. Después, lo único que hay que hacer es aplicar la solución adecuada. Lo explicamos todo con más detalle a continuación.
¿Por qué mi PC no reconoce mis auriculares?
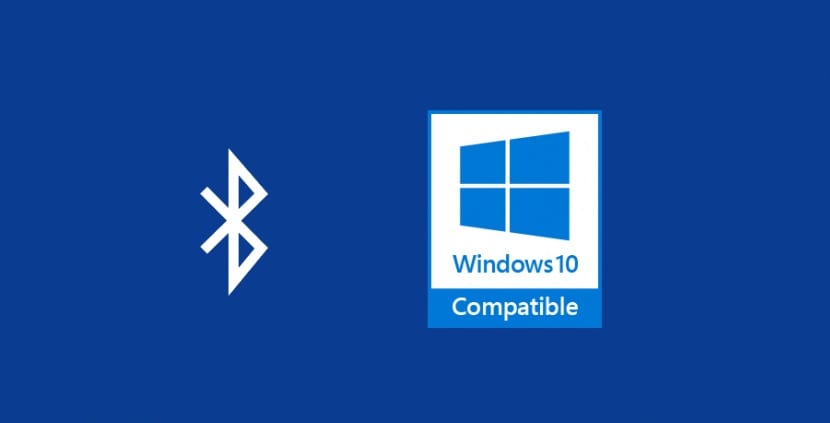
Este es un problema más habitual de lo que parece. Las explicaciones más comunes, es decir, las primeras que debemos considerar, son las más evidentes: que los auriculares estén desconectados o que se hayan quedado sin batería. O incluso que no estén correctamente emparejados. Al tratarse de dispositivos inalámbricos, en este caso no podemos echarle la culpa a ningún cable defectuoso.
Siempre, antes de empezar a buscar razones más ocultas y soluciones técnicas, es necesario realizar una serie de comprobaciones previas a fin de descartar los problemas más básicos:
- Comprobar que los cascos estén enchufados correctamente.
- Descartar que el volumen esté muy bajo o incluso en silencio.
- Intentar conectarnos a otro dispositivo, para ver si el problema es de los auriculares, del ordenador o de la propia conexión.
- Desemparejar nuestros auriculares de otro ordenador, móvil, etc. al que pudieran estar conectados previamente (muchos auriculares no permiten ser vinculados simultáneamente a dos fuentes distintas).
Muchas veces, simplemente tomándonos la molestia de realizar estas sencillas comprobaciones, ya habremos resuelto la cuestión. En cualquier caso, no está de más recordar cómo conectar dispositivos bluetooth a Windows. Estos son los pasos a seguir:
- En primer lugar, hay que activar la conexión Bluetooth del PC. Para ello hay que ir al Menú de Configuración, después a la sección Dispositivos y allí acceder a «Bluetooth y otros dispositivos», donde podremos proceder a la activación.
- Después tenemos que activar los auriculares Bluetooth para que puedan ser detectados por el PC.
- Finalmente, en el PC vamos de nuevo a «Bluetooth & otros dispositivos» siguiendo la ruta mencionada en el punto 1 y allí seleccionaos la opción «Agregar Bluetooth u otro dispositivo». Solo queda elegir el que corresponde a los auriculares y proceder al emparejamiento.
Problemas más habituales del Bluetooth en Windows
Una vez que hemos descartado los problemas más simples y hemos ejecutado correctamente la conexión, todo debería ir bien. Entonces, ¿por qué los auriculares inalámbricos no funcionan en Windows? Estas son las causas más probables:
Los auriculares no están configurados como salida de audio principal
Si esto es así, lógicamente no vamos a escuchar ningún sonido en nuestros auriculares. La solución es, en este caso, muy sencilla. Consiste en configurar la salida de audio correctamente. Se hace así:
- Hacemos clic en el icono del altavoz de la barra de tareas.
- Luego, en el pequeño panel de control, seleccionamos la flecha que hay junto al control deslizante de volumen.
- Por último, en la lista que se muestra seleccionamos nuestros auriculares para configurarlos como dispositivo de salida predeterminado.
Los controladores de audio están desactualizados
Los drivers y controladores de audio y Bluetooth son los que hacen posible la comunicación entre Windows y nuestros auriculares Bluetooth. Si estos están desactualizados, pueden dejar de cumplir con su cometido. Para actualizarlos hay que seguir estos pasos:
- En el teclado del PC, mantenemos presionada la tecla Windows + X. Después, seleccionamos el Administrador de dispositivos.
- A continuación, hacemos clic derecho en el nombre de nuestro dispositivo en Bluetooth y seleccionamos la pestaña «Propiedades».
- Luego, en la pestaña del controlador, seleccionamos la opción «Actualizar controlador».
- Para acabar, pulsamos en «Buscar controladores automáticamente» para iniciar el proceso de actualización.
¿Cómo hacer que Windows reconozca los auriculares?

Es posible que, incluso después de ejecutar las soluciones del apartado anterior, todavía no podamos utilizar nuestros auriculares para escuchar música, podcasts, etc. El problema de que Windows no reconozca los auriculares persiste. Por suerte, todavía hay algunas soluciones que podemos intentar (y que en la mayoría de los casos suelen funcionar):
Reiniciar Windows
Una solución clásica, simple pero efectiva. Apagar y volver a encender el ordenador para luego tratar de establecer de nuevo la conexión con los auriculares inalámbricos vía Bluetooth.
Cuando los auriculares inalámbricos no funcionan en Windows, este reinicio sirve muchas veces para resolver los conflictos y errores de conexión que impiden el emparejamiento.
Desemparejar y volver a emparejar
A veces no hay una explicación clara sobre el origen del problema, pero puede resolverse fácilmente haciendo esto: desemparejar los auriculares del PC, esperar unos segundos y proceder a emparejarlos de nuevo. Con esta operación se corrigen los pequeños problemas de conexión que han podido dar lugar al error.
Una vez comprobad que la conexión Bluetooth del PC se encuentra activada, hay que ir al menú de Configuración y acceder a «Bluetooth y otros dispositivos», donde podremos proceder a la desactivación. Pasados unos segundos, seguimos la misma ruta y, en esta ocasión, seleccionamos la opción «Agregar Bluetooth u otro dispositivo».
Recurrir al seleccionador de problemas
Cuando los auriculares inalámbricos no responden en Windows, no está de más utilizar el solucionador de problemas que viene integrado en la función Bluetooth. Este puede ayudarnos a identificar ciertos problemas (dificultades de emparejamiento, errores del controlador de audio, configuraciones incorrectas, etc.) y además proponernos algunas soluciones.
Para acceder al solucionador hay que ir al menú de Configuración de Windows y de allí seleccionar Sistema > Solucionar problemas > Otros solucionadores de problemas > Bluetooth. A partir de allí, solo queda pulsar el botón de Ejecutar y seguir las instrucciones que aparecen en pantalla.
Restaurar Windows
El último recurso, que solo debemos usar si todo lo anterior ha fallado. En algunas ocasiones, existe algún programa que está interfiriendo en el correcto funcionamiento de Windows y una de sus consecuencias es que no se pueden conectar correctamente dispositivos externos a PC, como los auriculares inalámbricos.
La solución radical y definitiva para esto es restaurar por completo el sistema operativo, siguiendo las pautas ya explicadas en este mismo blog.
