
Al momento de tomar una captura de pantalla de tu ordenador, es bastante probable que instintivamente presiones la tecla de IMP PANT, de tal forma que en el portapapeles queda almacenada una copia de todo el contenido de la pantalla. Sin embargo, como tal vez ya sepas, lo cierto es que existen algunos atajos más que permiten realizar capturas de pantalla en Windows.
Y, en concreto, uno de ellos se puede usar para fácilmente tomar una captura de pantalla de únicamente la ventana que desees de forma selectiva, de tal forma que no sea necesario después comenzar a recortar hasta quedarse únicamente con la parte que realmente te interesa, sino que directamente tendrías la ventana completamente capturada de forma exclusiva.
Así puedes capturar solo una ventana en Windows
Tal y como comentábamos, esta función puede ser de gran utilidad en algunos casos, por lo que es bastante recomendable que lo tengas en cuenta a la hora de realizar la captura de pantalla. En este caso, deberás tener en cuenta que para realizar la captura no deberás pulsar la tecla IMP PANT, sino que en su lugar debes acudir a la combinación de teclas Win + Mayus + S.
Al presionar estas tres teclas en el teclado de tu ordenador (Win + Mayus + S), verás cómo automáticamente se oscurece todo, y en la parte superior se mostrarán diferentes opciones para tomar capturas de pantalla. Entre ellas, tendrás que asegurarte de que esté seleccionada la tercera, llamada Recorte de ventana. El siguiente paso es ponerte encima de la ventana que quieres capturar y, a continuación, hacer clic para que se realice la captura.
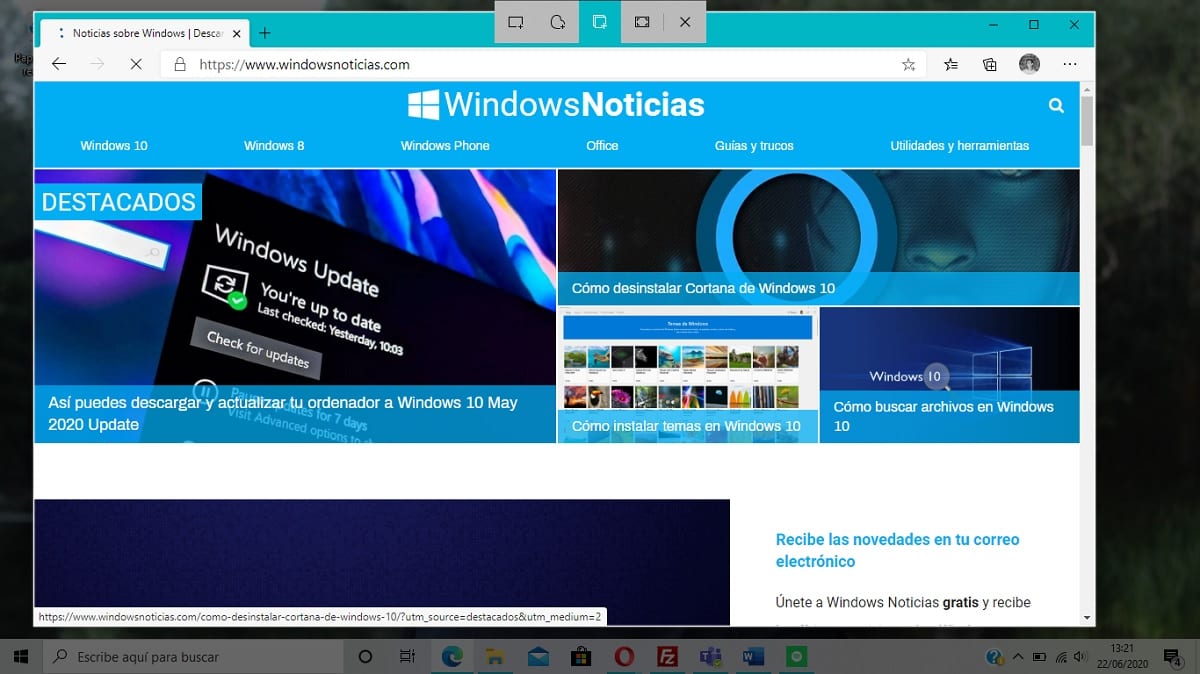
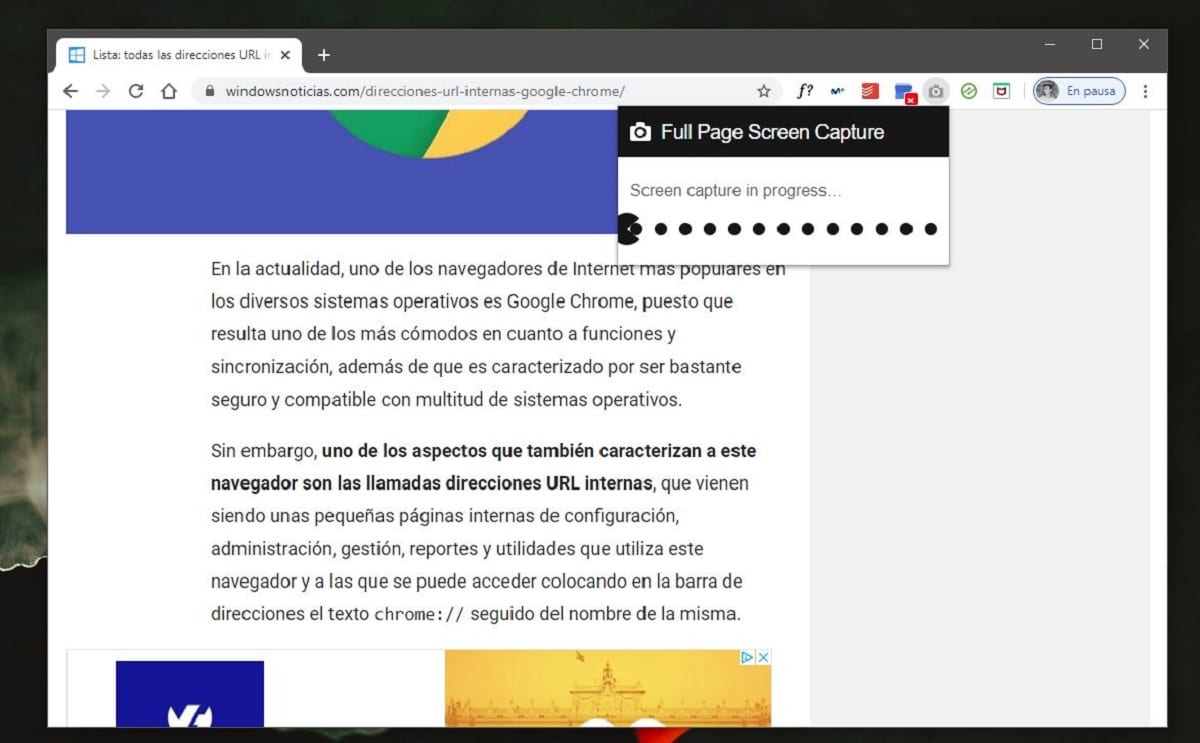
Una vez realizada la captura, decir que se queda almacenada en el portapapeles. De esta forma, para poder utilizarla tienes dos posibilidades: por una parte, puedes pegarla en una aplicación en la que vayas a usarla, como por ejemplo un chat, correo electrónico, documentos… Y, si prefieres obtenerla como imagen, puedes usar el Paint. Solo tendrás que pegarla, recortar para que se ajuste al contenido y guardarlo en el formato que prefieras, como PNG o JPG.