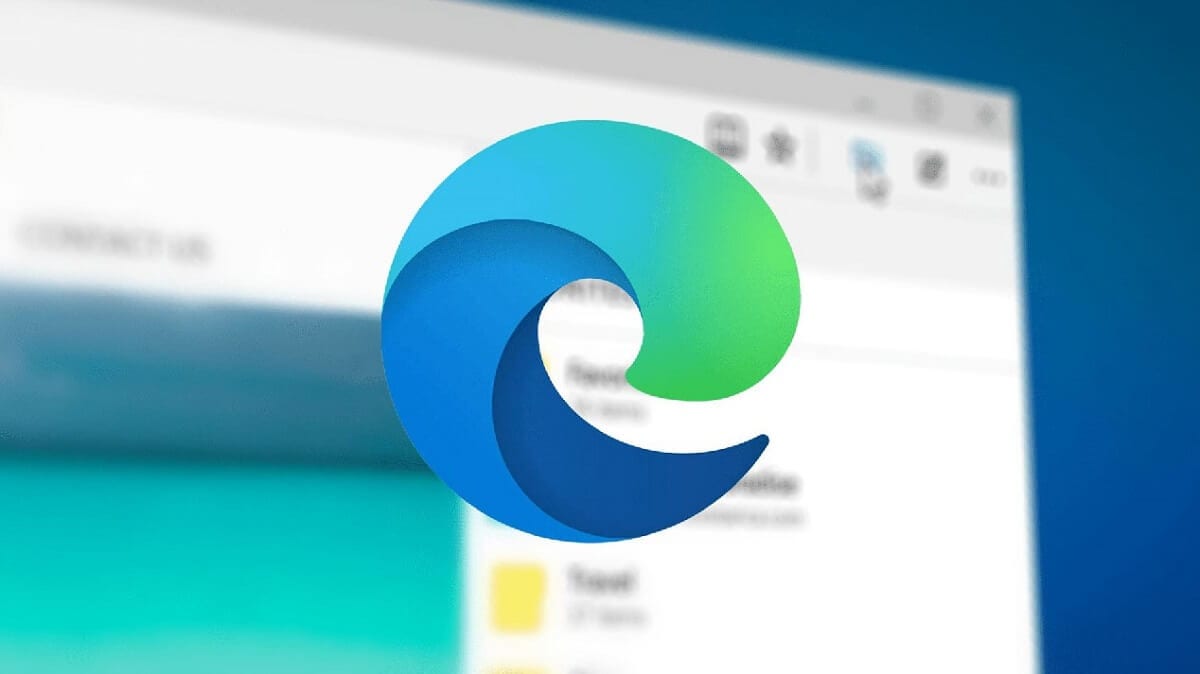
Edge Chromium, más conocido simplemente como Edge, es el navegador web desarrollado por Microsoft, que viene instalado por defecto en Windows. Fue lanzado en 2015 para sustituir al viejo Internet Explorer. En opinión de muchos, es una magnífica herramienta llena de posibilidades. Sin embargo, por diversas razones, sigue sin convencer a la mayoría de usuarios, que prefieren confiar en otras opciones y se preguntan cómo desinstalar Edge.
Antes de empezar a explicar el proceso, hay que insistir en la idea de que la versión actual de Edge es bastante completa, con muchas funciones y características que no encontraremos, por ejemplo, en Chrome. Entre ellas podríamos destacar su soporte avanzado de lectura PDF o el hecho de tener incorporado Adobe Flash, entre otras.
¿Es conveniente desinstalar Edge?
La pregunta va más allá que una simple cuestión de gustos. Antes de dar el paso, debemos saber que hay algunas funciones de Windows que están directamente vinculadas con Edge, por lo que, en caso de eliminar este programa, podemos tener algún que otro problema.
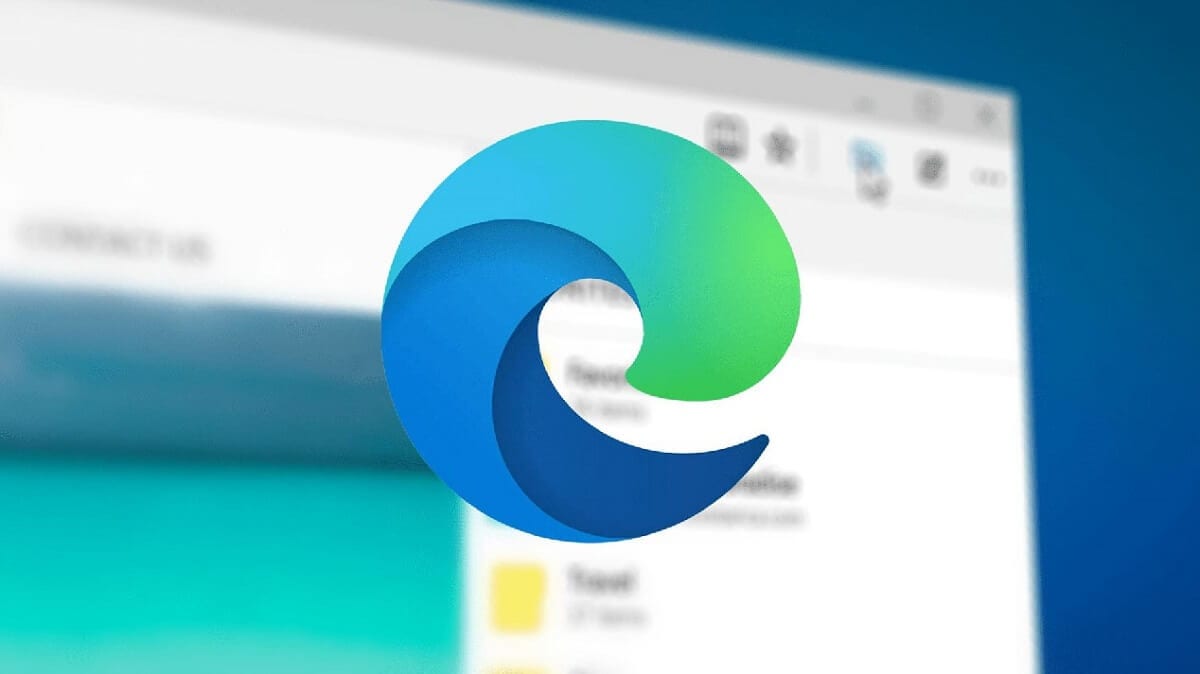
También es importante saber que, antes de desinstalar Edge, hay que tomar la precaución de instalar otro navegador alternativo. De no ser así, nos quedaremos sin poder acceder a ninguna web. Si nos encontramos en esta situación, siempre nos queda la salida de acceder a la Microsoft Store, donde siempre va a estar disponible el navegador de Mozilla Firefox.
También hay que recordar que vamos a poder usar Chrome, Firefox o cualquier otro navegador que sea de nuestro agrado sin tener que desinstalar Edge. Existe la opción de dejarlo instalado. Eso no va a suponer ningún conflicto ni error de funcionamiento. Por otra parte, también es posible eliminarlo y volver a instalarlo en el futuro, si lo consideramos oportuno. Eso nos deja un poco de margen de tranquilidad.
Considerando todo lo anterior, tal vez sería bueno darle una oportunidad antes de tomar la decisión de prescindir de él. Objetivamente, Edge es el mejor navegador que existe para Windows si nos centramos en el apartado de consumo de recursos y rendimiento. Si se piensa bien, es lógico que sea así, puesto que está integrado en el sistema. Pero si a pesar de todo ya lo has pensado y sigues queriendo desinstalar Edge, aquí te explicamos cómo hacerlo.
Quitar Edge de la barra de tareas
Cuando no estemos decididos del todo a proceder a la desinstalación, pero al mismo tiempo estamos seguros de que no queremos usar Edge, hay una solución intermedia: hacer desaparecer el icono de Edge en la barra de tareas, es decir, desanclarlo.
Para conseguir esto, solo hay que hacer clic con el botón derecho del ratón sobre dicho icono y, en el cuadro de opciones que se abre, seleccionar «Desanclar de la barra de tareas». Así de fácil. El mismo método se puede utilizar también para suprimir el icono del navegador en la parte derecha del menú inicio.
Cómo desinstalar Edge: tres métodos
Existen varios métodos distintos para ejecutar esta acción: desde el Panel de Control de nuestro PC, a través del Símbolo del Sistema (CMD) o mediante PowerShell. Explicamos cada uno de ellos a continuación:
Desde el Panel de Control

Es el método clásico que se usa para desinstalar cualquier clase de programa. Por supuesto, también nos va a servir para desinstalar Edge. Para ello, primero tenemos que acceder al Panel de Control de nuestro PC. Desde allí, seleccionamos primero la opción Programas y después la de Desinstalar un programa.
Como se muestra en la imagen de arriba, en pantalla aparece una larga lista con todos los programas y aplicaciones instalados en nuestro ordenador. Se trata de buscar Microsoft Edge y hacer doble clic. Con esto, el programa quedará desinstalado, lo cual quedará confirmado con un mensaje en la pantalla.
A través del Símbolo del Sistema
En anteriores posts de este blog, como por ejemplo este, ya hemos podido ver que el Símbolo del Sistema o CMD nos ofrece muchos comandos mediante los cuales llevar a cabo todo tipo de acciones. Por supuesto, también vamos a poder usar este recurso para la desinstalación de Edge.
Primero, abrimos el Símbolo del Sistema escribiendo «cmd» en la barra de búsqueda de Windows. A continuación, hay que introducir los dos comandos siguientes, pulsando Intro después de cada uno de ellos:
C:/Program Files (x86)/Microsoft/Edge/Application/[versión instalada]/Installer
setup.exe –uninstall –system-level –verbose-logging –force-uninstall
Tras introducir ambos comandos, Windows nos preguntará si estamos seguros de proceder a desinstalar Edge. Al responder «sí», el proceso habrá concluido. Para usar este método es imprescindible saber qué versión del navegador tenemos instalada, pues ese es uno de los datos que vamos a tener que escribir en el primer comando.
Mediante PowerShell

Este tercer método solo está disponible en Windows 10 y Windows 11. Para abrir esta consola de comandos, pulsamos sobre el botón de inicio de Windows con el botón derecho del ratón y después seleccionamos Windows PowerShell con permisos de Administrador.
A continuación, introducimos este comando:
get-appxpackage *edge*
Tras esto, en el cuadro (ver la imagen superior) se muestra toda la información referente al navegador. Allí hay que seleccionar y copiar la línea que hemos marcado en rojo: Microsoft.MicrosoftEdge.Stable. Luego tenemos que regresar a la línea de comandos el introducir este comando:
Remove-appxpackage <PackageFullName>
Y allí es donde hay que pegar el texto que hemos copiado antes. Finalmente, pulsamos Intro para completar la desinstalación de Edge.
Reinstalar Edge
Como decíamos al principio, puede que desinstalar Edge no sea tan buena idea como nos había parecido. Si con ello aparecen problemas a la hora de usar nuestro PC, tal vez habría que considerar volver a instalar el navegador. Por suerte, es una posibilidad que siempre vamos a tener a nuestro alcance. Hay varias formas de hacerlo:
- Primera opción: Acceder a la web de Edge y descargar desde allí la versión del navegador para el sistema operativo que utilicemos (Windows 10, Windows 11, hasta macOS, Android, iOS).
- Segunda opción: Ir directamente a la Microsoft Store y descargarlo Edge desde allí. Lo único que hay que tener en cuenta es que no existe ninguna opción disponible para versiones antiguas de Windows, las anteriores a Windows 10.

