
Una de las ventajas que nos ofrece Windows es la oportunidad de sincronizar las carpetas de nuestro ordenador. Todo gracias a su servicio de almacenamiento en la nube: OneDrive. Esta es una buena forma de estar tranquilos con todo el contenido de nuestros archivos bien guardado: imágenes, escritorio, documentos, etc. En este post vamos a ver cómo sincronizar OneDrive.
Este es uno de la larga lista de novedades y ajustes que llegaron con el lanzamiento de Windows 10. La integración de Microsoft con OneDrive en el propio explorador de archivos del sistema nos trae muchas ventajas. A continuación, veremos cono aprovecharnos de las ventajas de la sincronización con OneDrive.
¿Qué es OneDrive?
OneDrive no es otra cosa que la «nube» de Microsoft. Cualquier usuario que disponga de una cuenta de Outlook o de Hotmail tienen de forma totalmente gratuita 15 GB en la nube. Este espacio se puede ampliar todavía más a través de una suscripción a Office 365 o a cualquiera de los planes de pago que ofrece este servicio de almacenamiento.
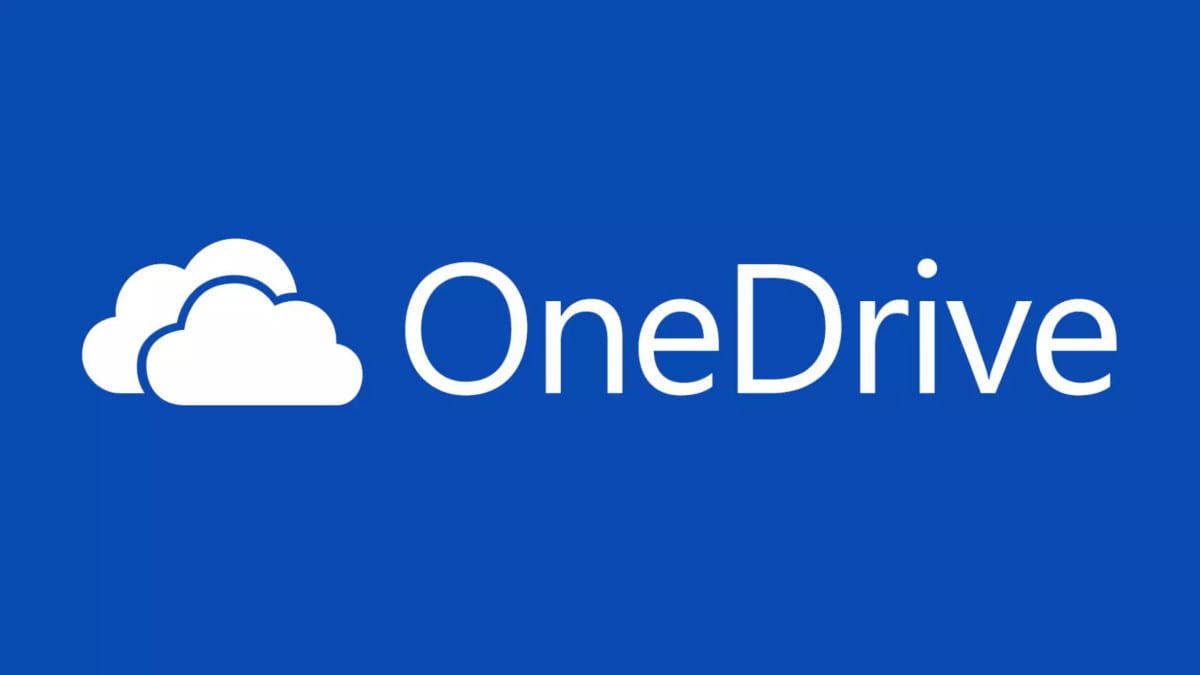
Viene integrado por defecto en Windows 10, lo cual permite guardar archivos en carpetas a través del explorador y acceder a ellas mediante la app o la web de OneDrive desde cualquier dispositivo.
El almacén de OneDrive es en realidad una carpeta que cuenta con protección especial cuyo acceso está solo disponible para sus usuarios. La garantía de seguridad es máxima: cada vez que queremos acceder a ella es necesario volver a iniciar sesión y demostrar nuestra identidad a través del sistema de verificación en dos pasos de Microsoft. Esto quiere de ir que, si por mala suerte, alguien intentara hackear nuestra cuenta de Microsoft, no podría acceder a su contenido.
No solo eso: el almacén personal de OneDrive se bloquea de forma automática después de 20 minutos sin actividad. También se desactiva automáticamente el uso compartido de los archivos. Hay que señalar que, en pro de una seguridad mayor, OneDrive avisa siempre al usuario en caso de que el almacén personal se encuentre abierto mediante un expresivo icono de una caja fuerte abierta.
Sincronizar archivos en OneDrive

La idea de sincronizar en OneDrive carpetas y archivos es la de poder acceder a ellos desde cualquier lugar y a través de cualquier dispositivo. Este proceso es muy sencillo y se puede configurar tanto para todos los archivos de nuestros dispositivos o bien solo para las carpetas que hayamos seleccionado previamente.
Sincronización de todos los archivos
La primera opción es la más simple y se puede realizar con estos simples pasos:
- Primero vamos al buscador de Inicio y escribimos «OneDrive».
- Después seleccionamos la aplicación OneDrive.
- Por último, iniciamos sesión en OneDrive con la cuenta que deseamos sincronizar y finalizamos la configuración.
Después de unos segundos, nuestros archivos de OneDrive empezarán a sincronizarse con el equipo. El proceso puede tardar más en completarse si los archivos son muy numerosos o especialmente voluminosos.
Sincronización solo de las carpetas elegidas
En el caso de solo querer tener sincronizadas algunas carpetas o archivos, el modo de proceder es este:
- El primer paso es hacer clic sobre el icono de OneDrive que aparece en la bandeja del sistema o la barra de tareas.
- Después hacemos clic en la opción «Más».
- Entre las opciones que se despliegan, seleccionamos la de «Configuración».
- Luego se abre una nueva ventana, donde seleccionamos «Cuenta».
- A continuación, dentro del apartado «Seleccionar carpetas», pulsamos sobre el botón «Elegir carpetas».
- Finalmente, hay que marcar las carpetas que queremos que se sincronicen de OneDrive.
Después de realizar estas acciones, solamente las carpetas seleccionadas se van a sincronizar en OneDrive. Es decir, podremos acceder a ellas y editarlas cuando queramos y desde cualquier dispositivo. Además, las mantendremos totalmente protegidas y a salvo en la nube.
Sincronización: problemas y soluciones

Tanto empleando un método como otro, a veces surgen problemas inesperados a la hora de realizar la sincronización. Si aparecen mensajes de error o vemos que el proceso se detiene y no avanza, hay algunas soluciones que podemos intentar. Son las siguientes:
Actualizar la versión de OneDrive: Es una de las acciones que más problemas de este tipo soluciona. Hay que tener en cuenta que tanto Windows 10 como OneDrive se actualizan constantemente. Si no tenemos la última versión actualizada, puede que las cosas empiecen a fallar.
- Acceder a OneDrive online: hacemos clic sobre el icono de OneDrive que se encuentra en el área de notificaciones, Allí abrimos el menú de «Configuración y ayuda» y pulsamos la opción «Ver en línea».
- Desvincular y volver a ejecutar OneDrive: Es una forma distinta del clásico recurso de «apagar y encender». Se trata de un simple reinicio que podemos ejecutar del siguiente modo: Abrimos OneDrive, en el menú seleccionamos «Ayuda y configuración», de allí vamos a «Configuración», luego a «Cuenta» y finalmente pulsamos en «Desvincular este equipo». Una vez hecho esto, volvemos a ejecutar OneDrive e intentar la sincronización.
- Verificar que los nombres y tipos de archivos son compatibles: Existen algunas limitaciones que hay que conocer. Por ejemplo, que la ruta de archivo completa no supere los 400 caracteres o que el nombre del archivo no contiene caracteres no permitidos. También hay que saber que los archivos a sinronizar no pueden tener un tamaño superior a los 20 GB.
- Desactivar el antivirus y el firewall. Solo de forma temporal. Otra solución clásica, ya que a menudo es el propio firewall, en un exceso de celo el que bloquea el proceso de sincronización.
- Restablecer OneDrive: El último recurso. Cuando nada de lo anterior ha funcionado, la única bala que nos queda es la de restablecer OneDrive y sus opciones de configuración, confiando en que esto resuelva el problema.
A todo esto hay que sumar algún que otro truco o consejo de sentido común que puede ayudar a desbloquear la irritante situación que supone una sincronización bloqueada. A veces, basta con eliminar lo que está causando el conflicto y continuar con el resto de archivos. Para esto, lo más recomendable es pausar la sincronización (la opción se activa desde el menú «Configuración y ayuda», seleccionando la opción «Pausar sincronización»), y aprovechar esta pausa para eliminar esos archivos o carpetas que están paralizando la sincronización. Después, se quita la pausa y el proceso continúa sin problemas.