
The multiple changes that the Windows operating system has undergone with its latest version have revealed the existence of certain functionalities that, although they can be beneficial and useful from a productive point of view, they also can be dangerous regarding data privacy of users on the Internet.
Although from the installation of the system the user is offered the possibility of configuring certain parameters that affect the security of their own information, in this tutorial we will review what these functions are and what is the real risk of exposing our data on the Internet.
Windows 10 has arrived with several new features and very useful that, if we read comments on the Internet about them, we can reach the conclusion of that are authentic open doors to our most personal data. Although it is true that since Windows 8 the operating system of the Redmond company has become an environment more open to social environments, it is also true that other systems such as Android or iOS are much more exposed to the same phenomenon and yet they do not cause so much commotion among user forums. In this sense there is nothing new.
Firstly, it would be recommended that no user overlook the opportunity to read the privacy statement that Microsoft includes in the installation of Windows 10. Many of the system functions conform to the generalities that are explained here and knowing them, we can know what happens in a generalized way with our data. Once this is done, we can go on to review the parameters that Windows 10 allows to adjust to protect our information, of course, knowing how they work and in what sense it affects our experience in order to make consistent use of the operating system.
1. General privacy settings
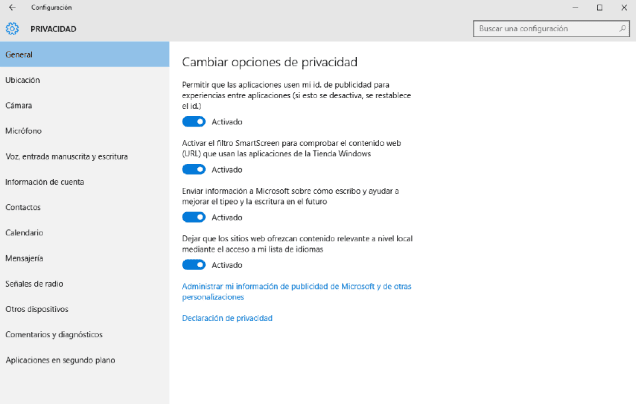
To access the general settings of Windows 10, we must enter Configuration > Privacy> General. Most of the sections in this section are self-explanatory, but we still detail them here:
- Allow applications to use my id. advertising: Help Microsoft deliver more personalized ads in apps that have them. You can disable it without affecting the user experience.
- Activate the Smartscreen filter: It causes the addresses you visit within applications purchased from the Windows Store to be sent to Microsoft to check that they are not included in a list of malicious sites. Google also does the same but locally, that is, it uses a list on its own computer and only sends the URLs if we have activated the option to share the usage statistics. This feature can be quite useful, so we recommend leaving it enabled. However, you must bear in mind that it only affects the addresses that we visit in Apps other than the Edge browser. Later we will explain how to activate or deactivate it in the Edge browser.
- Send information to Microsoft about how I write: This function serves to improve the suggestions of the autocomplete function and is applied when typing with the keyboard or during handwriting on touch screens. As it really lacks a practical utility for the user, we can leave it disabled.
- Letting websites offer relevant local content: If we use a language other than English, this function may be useful for us. Otherwise, leave it disabled.
In summary, we can deactivate all the functions described above without significantly affecting our user experience.
2. Location settings
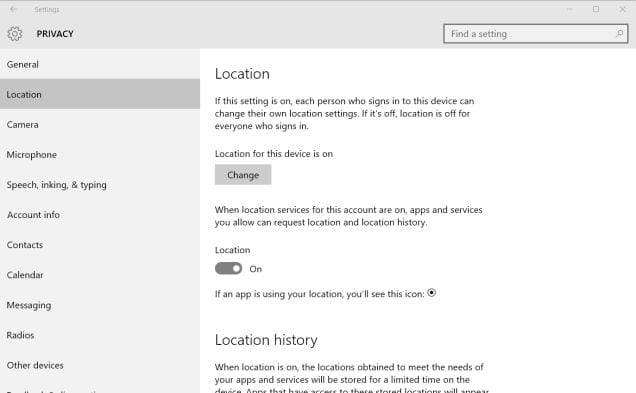
In Windows 10, as in Android or iOS, your location can be used to offer a better user experience in certain applications, For example, you can check the user's location so that you do not have to enter the postal code of the area where we are or to show the area where you are on the maps. However, to do this, the location may need to be shared with other trusted sites, as does the weather service.
On computers with a classic desk, this function lacks the same relevance as in others that are truly mobile, such as in the smartphones or tablets, so it is more advisable to deactivate it completely. For this, we will only access Settings> Privacy> Location and check the list of apps at the bottom. Applications can be disabled individually or disabled all from the location above. Keep in mind that the location needs to be active in order to use Cortana, or it will not work.
3. Start menu and Cortana
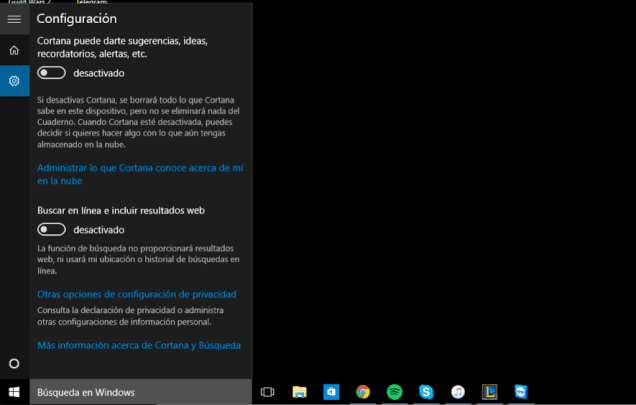
We all already know who Cortana is: the Windows assistant similar to Siri systems on iOS or Google Now on Android. Cortana has some of the most privacy-sensitive features of users, but it's also one of the newest features in Windows 10 and therefore more desirable of this new operating system. It is because of that we must find a balance between functionality and privacy. Cortana accesses a multitude of user characteristics: initially it requires your location (it knows where you are), it records your voice (that is, it records at least one biometric parameter of the user), what you type (to be able to answer, thereby recording it time your history), your calendar events and contacts and so on. This is undoubtedly a lot of information that clearly conflicts with our privacy.
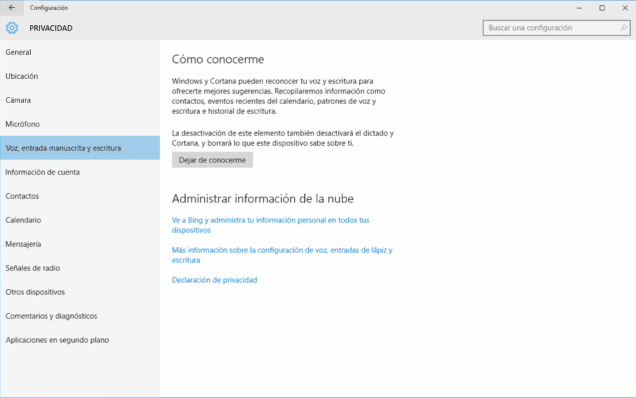
Its functionality is not far from the other mentioned assistants and the amount of information it registers is not far from those either. Therefore, we must weigh its functionality against the fact that our information can be processed by the system. Those who do not wish to implicate their data can deactivate the function by following these steps:
- Disable Cortana: open the start menu and type something. Then, click on the notepad icon on the left and select Configuration. From here you can deactivate Cortana.
- Search online and include web results: When you turn off Cortana, you will be able to see this option. You can deactivate it if you do not want me to make any suggestions from the start menu, which also records what you type and sends it to Microsoft for its predictions in real time, in the same way as Google.com, Chrome or Firefox act.
- How to meet me: Inside the menu Settings> Privacy> Voice, ink and writing there is a function called How to meet me. This is perhaps the feature that most violates the privacy of all Windows 10 users. Even after disabling Cortana, you will have to disable this feature as well. You just have to press the button Stop knowing me.
- Manage cloud information: Turn off function How to meet me It makes Windows 10 stop storing our data on the computer, but you also have to delete the copy that is made in the cloud separately. In that same window, click Go to Bing and manage personal information on all your devices to erase data from How to get to know me, that are stored in your Microsoft account.
4. Microsoft Edge
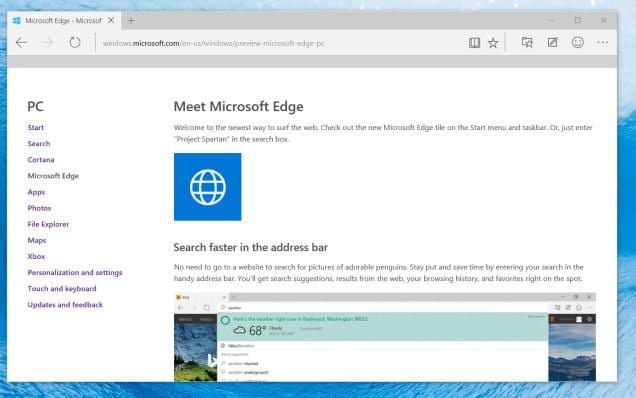
The new Microsoft browser, like most current browsers (Chrome, Firefox and Opera among others) includes some functions that will use the user's local data. You will find them within the menu Configuration > Advanced settings. This you should know about your options:
- Let Cortana help me in Microsoft Edge: If you use Cortana, it will track your browsing history so it can be used as a reference when asking questions about anything. It is an option that you can deactivate if you want.
- Show search suggestions by typing: As with the start menu, Edge records what we type, but it does so to offer us its predictive text. If you don't want me to, just deactivate this option.
- Protect my PC against malicious downloads and sites: As we have already indicated, the filter Smartscreen built into Windows can record the web addresses you visit to try to protect the user against malicious sites. Therefore, it is advisable to leave this option activated.
Those who are not going to use Microsoft's browser can skip the section we have just discussed.
5. Windows Settings Synchronization
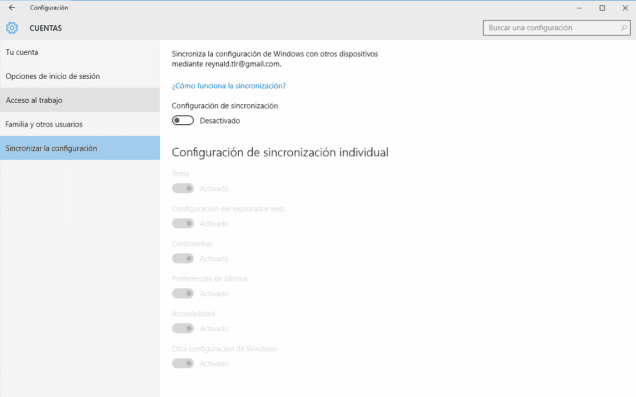
Many of the Windows 10 features require a Microsoft account in order to store data in the cloud or sync over the Internet.. The most important regarding user privacy are:
- Synchronize settings: Inside the menu Settings> Accounts> Synchronize settings you can choose what to share with your other Windows 10 devices. This includes your chosen wallpaper and theme, your browser settings, passwords, accessibility options, and other options. It can be deactivated from this section.
- Bitlocker encryption: Those seeking maximum privacy will consider encryption of their hard drive is a necessity. In Windows 10, Bitlocker is already pre-installed in all versions of the system, something that did not happen in previous editions of it where encryption was a feature reserved for the Professional and Enterprise versions of it. However, if you have the Home edition of Windows 10, your recovery key will be automatically stored alongside your Microsoft account. In this sense, there is not much that can be done from this version of Windows, except to upgrade to the Pro version or use an alternative encryption program such as PGP.
Optionally, you can avoid having to use a Microsoft account by using local account registration user name at the time of system installation, or by entering the Settings> Accounts> Your account and choosing Register with a local account. If you do, you should bear in mind that you will not be able to download applications from the Windows Store or use many of the aforementioned functionalities.
6. Manage Wi-Fi connections
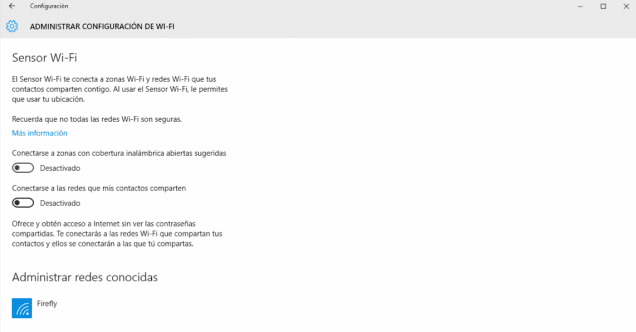
Windows has been considered since its inception as a quite vulnerable system at the network level, and we can say this owed the way you act with respect to the Wi-Fi networks you know. Contrary to what happens in other systems, Windows performs network sweeps by sending probe commands every so often and asking for the networks you know. Anyone who is dedicated to snorting the network in their environment can capture the SID names that said machine asks for and initially obtain information about which networks exist or have dealt with a team.
In addition, Windows 10 includes now a new feature called Wi-Fi sensor (o Wi-Fi Sense) that allows us to connect to protected Wi-Fi networks without a password by doing so through a friend's Facebook, Outlook or Skype. Therefore, we can automatically connect to a friend's Wi-Fi network without having to ask for the password. It is more secure than sharing the WiFi key, and your friend cannot share that connection. As you can see, the door is clear and it is only a question of how to open it.
Most of the process is optional for the user, so you shouldn't worry about it. You only have to activate a check box to be able to share the Wi-Fi network with your contacts, and they will have to do the same. Nevertheless, you can make a Wi-Fi network unselectable for sharing with this feature by adding "_optout" to the end of the SSID address.
By default, Windows 10 will give you the option to connect to the networks that friends have shared with you. If you want to deactivate this option, you can do it in Settings> Network and Internet> Wi-Fi> Manage WiFi settings.
7. Comments and diagnoses
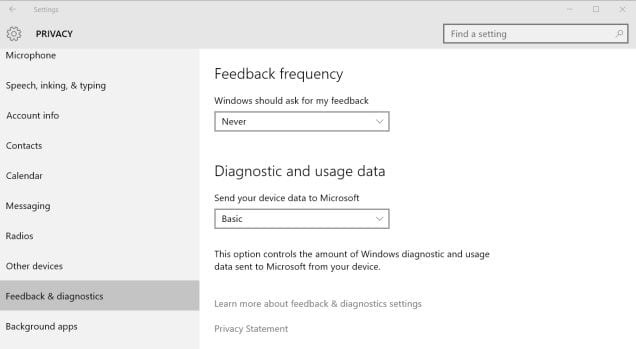
Another feature that is included in Windows from the first versions of it is the ability to send diagnostic data to help troubleshoot errors. That option send information that you might prefer not to send as memory logs or the Apps you use the most. If you walk inside Settings> Privacy> Feedback and diagnostics, you will see two options to keep in mind:
- Frequency: Sometimes Windows 10 will ask for your opinion about the system. If you don't want this alert to bother you, just select Never.
- Diagnosis and use of data: This function can send a lot of information to Microsoft which includes how often you use certain applications, which ones you use most often, or even memory dumps that can contain fragments of a document that we are editing at the time of a system crash. It is possible to change the degree to which it does so through this option. If you want more information about this function, you can find it through this link.
Unlike versions prior to Windows 10, Microsoft does not allow you to completely disable the system diagnostics except in Enterprise versions. At the most basic level of this tool, it works only with the data that is considered crucial for the operation of Windows, such as updates or protection against malicious software.
8. Windows updates
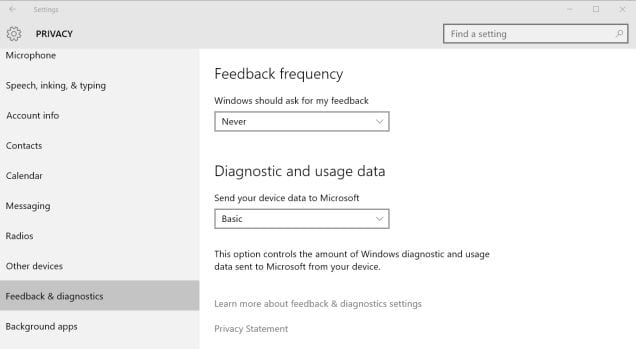
We wanted to save for the end of this tutorial one of the most controversial aspects of the Windows 10 system and the one that is currently generating the most problems. Is about the update function of the system itself which, unlike its predecessors, does not offer the possibility of deactivating. Windows 10 Pro, Enterprise and Education users have this option through group registration, but in Home editions it cannot be disabled. This is due to security reasons, so it is not recommended to disable it. What you can do if a patch is causing you a problem is to try to deactivate it individually.
Windows Update also uses a file sharing system based on P2P technology that we have already told you about. If your connection does not allow you to share part of the bandwidth to contribute to the update of other users, you can deactivate this function below this tutorial.
As you will have seen throughout this tutorial, Windows 10 is not a particularly delicate system when it comes to user privacy, but neither are others with which we live on a daily basis., without having to put the cry in the sky. It is true that on many occasions the descriptions of the functions are scanty and very vague about what they do or what data they collect and possibly the function How to meet me is the most controversial in this regard.
Likewise, and as it was already happening in versions 8 and 8.1 of this system, Windows 10 comes by default configured with many options enabled and it is the user who must worry about deactivating them, which translates into thoroughly exploring the system configuration and reaching details that are not manageable for all types of users.
Despite all this, Microsoft allows many aspects of user data to be configured and it is important to educate all users about the protection of their own information. The aspect of deactivating certain functions is only open to criticism if the user decides not to share their private information, especially regarding Cortana. This will make us decide between making our data visible on the network or enjoying all the functionalities that this system offers.