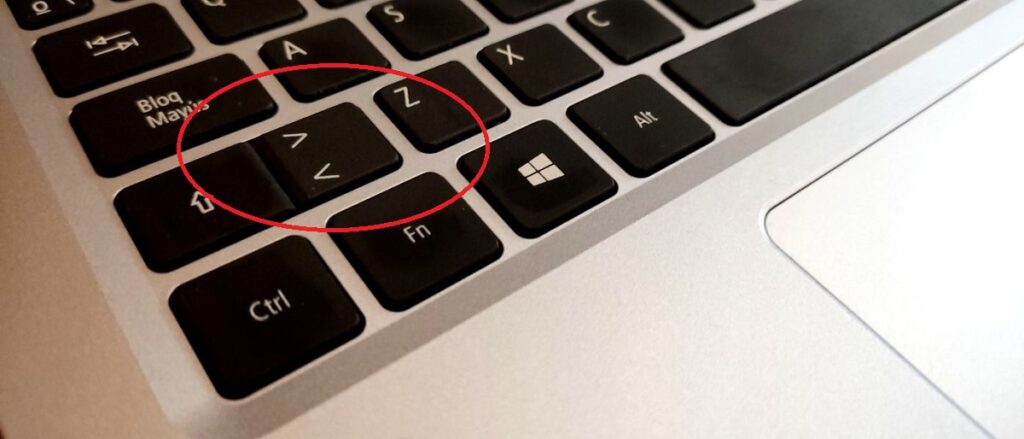
Although mathematical symbols were designed to represent calculations or mathematical expressions, the truth is that we use many of them, both simple and complex, regularly in all kinds of documents, whether in word processors or in programming languages. It is the case of “greater than” (>) or “less than” (<) symbol. In this post we will see the different ways we have to introduce them into our texts.
Both signs are usually used accompanied by numbers. Sometimes only before them, to indicate that something is greater or less than that figure, although other times it is used between two numbers, to establish a relationship or comparison between them.
Simply explained, these symbols are used as follows:
- Greater than (">"): the number to the left of this symbol is greater than the number to the right. Example: 3 > 2 means that three is greater than two.
- Less than ("<"): in this case, the number to the left of this symbol is smaller than the one to the right. Example: 2 < 3 means that two is less than three.
Write the symbols «>» and «<«
In Windows, regardless of the version of the Microsoft operating system we use, there are two main methods to represent these symbols. We explain them below:
via keyboard
In all computer keyboards we find a key on which these two symbols are drawn, one over the other. The key in question is generally located to the left of the key corresponding to the letter «Z».
- To write the symbol Less than ("<") simply press directly on this key.
- To write the symbol Greater than (">") this key must be pressed together with the “Shift” key (the one with the arrow pointing up).
On most QWERTY keyboards, the “Shift” key is located just to the left of the “greater/less than” key, making it easier for us to execute the key combination correctly.
This method works in 99% of cases. However, we can find an error in the operation of the keyboard that prevents us from carrying it out. If so, you have to try using another method, which we explain below:
Using Alt + ASCII Code
We had already explained in another post (see How to put symbols on the keyboard: euro, at, etc.) What are the ASCII codes and what is its usefulness. Well, this is one of those occasions when we can use them. To write the greater or less than symbol, this is what we must do:
- To write the symbol Less than ("<") you have to hold down the Alt key and, at the same time, use the numeric keypad* to enter the number 60. That is: Alt + 60.
- To write the symbol Greater than (">") also you have to keep the Alt key pressed and, simultaneously, enter the number 62 with the numeric keypad. Summing up: Alt + 62.
(*) If we use a laptop in which there is no separate numeric keypad, it will first have to be accessed using the key combination Fn + NumLock. In this way, we can make use of the keys M, L, K, J, O, I, U in whose corners the numbers to which each one of them corresponds are shown.
Write the symbols «≥» and «≤»
There is a variant of the symbols that we have reviewed in the previous section. These are symbols that represent mathematical expressions. Greater than or equal to ("≥") y Less than or equal to ("≤"). These introduce a slight nuance when establishing relationships between numerical figures.
Using Alt + ASCII Code
To use them in our documents, it will again be necessary to resort to the ASCII code:
- To write the symbol Less than or equal to ("≤") the combination to use is Alt + 242.
- To write the symbol Greater than or equal to ("≥") you have to use the combination Alt + 243.
in Word
When we are working on a document in Word and the need to use one of these two symbols arises, this is the way to do it:
- First, we open the document in Word and mark with the cursor the place where we want to insert the symbol.
- Then, using the numeric keypad, we type 2265.
- Next, we simultaneously press the keys Alt + X, after which the symbol “≥” will be displayed.
Another, even easier way to enter these symbols in Word is via the "Insert" button, which we find in the top bar of the interface. Clicking on it opens a menu of options. In it, we must select the Symbols. Simply, we have to select the one we want to use ("≥" or "≤").
Copy and paste
Finally, we must mention a very simple trick that we can not only use with these symbols, but also with any other symbol that we don't know how to insert into a text. Search for its description in Google (for example: "greater than symbol") and in the results that appear, copy it to paste it later.