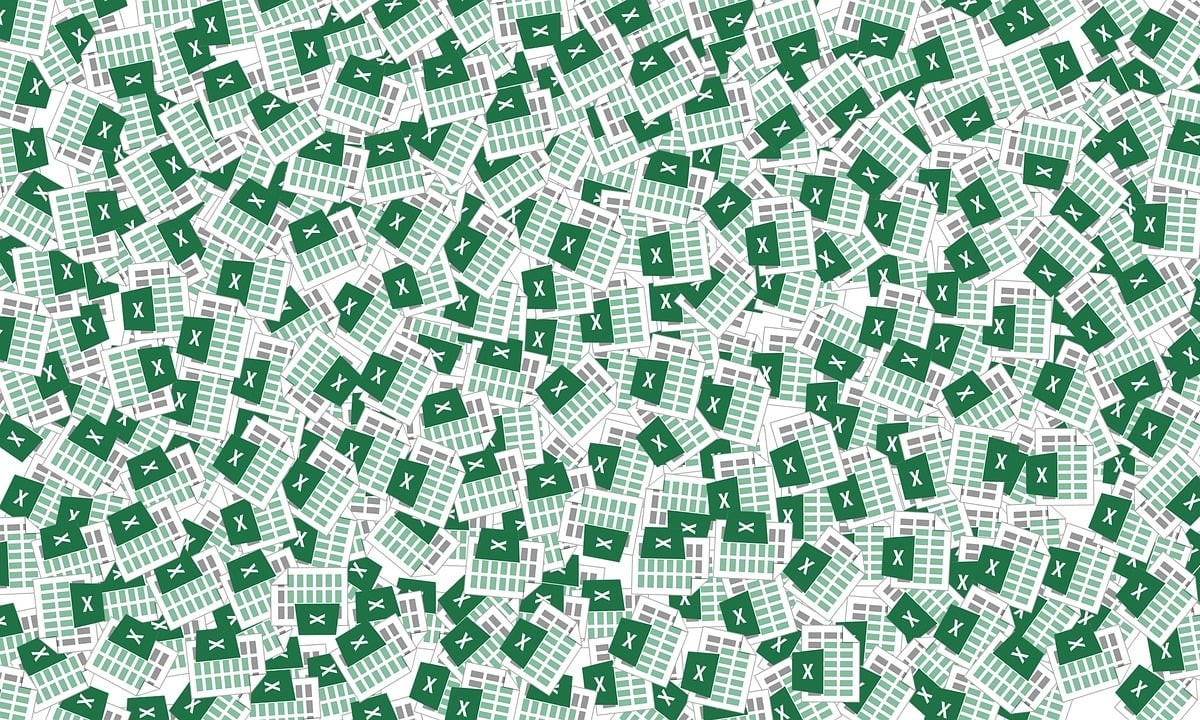
When doing work in Excel, the Being able to lock cells in Excel can be an extremely important option. Especially when you are working on a file that is shared and you do not want it to suffer unwanted modifications by other users.
This security method is extremely effective, which is why it is becoming more and more common for Excel users to want to apply it to their different work files. In this article we will explain what are the steps you must follow to lock cells in Excel.
What you should consider to lock cells in an Excel file
Before beginning the process of locking cells in Excel, you have to take into account that all the cells have a property called “blocked up".
This may confuse us a bit and make us think that the cell is already locked. However, what it indicates is that the cell can be locked via the protect command. If that property is not enabled, you won't be able to protect or block information entered into that cell.
To verify that this property is activated, you just have to right-click on the cells you want to block and in the menu that appears you must select the cell format option. Now you must select the tab “protect”, if it is not selected.
Once you have verified that the cell can be protected, you can resort to the procedure to lock cells in Excel.
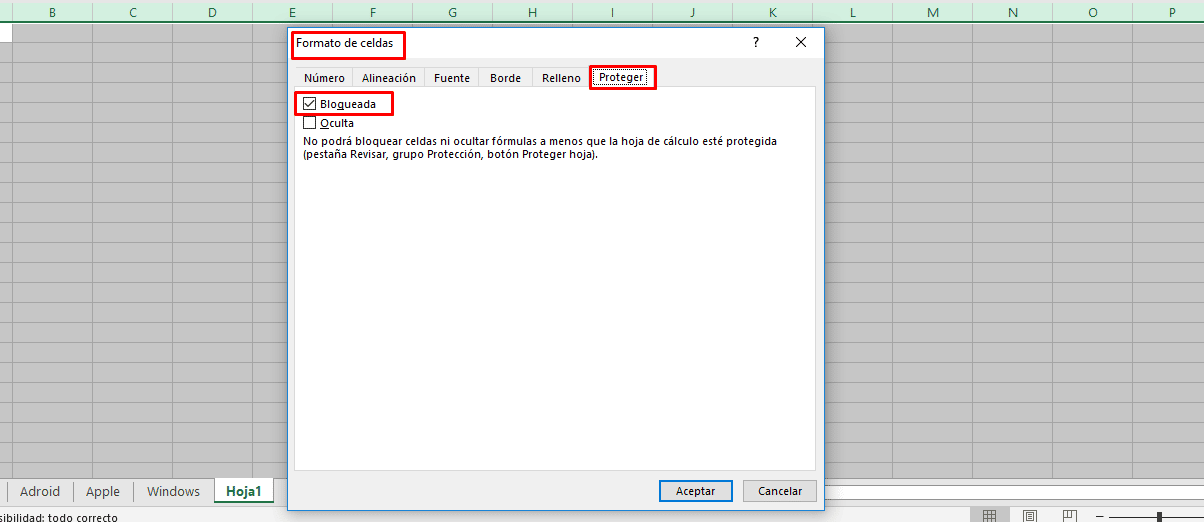
Steps to lock cells in Excel
If you want to lock cells in an Excel file, just follow the steps below:
- The first thing you should do is open excel file in which you want to lock the cells.
- Now head to the sheet in which the cells you want are not modified.
- Already being in the sheet in question you must look for the section «Check«.
- Once in it you must select the option «protect blade«, when you do, a new menu opens in which you are asked to enter a «lock key«. But they also give you a box of options for activities that you can allow another user to perform on the sheet.
- In the menu that we have talked about before you must leave options selected that are already active and press accept.
- In doing so, you are prompted again to enter the password that you have selected and press accept.
By following all these steps you will achieve that all the cells of this sheet are locked and it will not be able to be modified by another user unless they know the lock key that you have assigned.
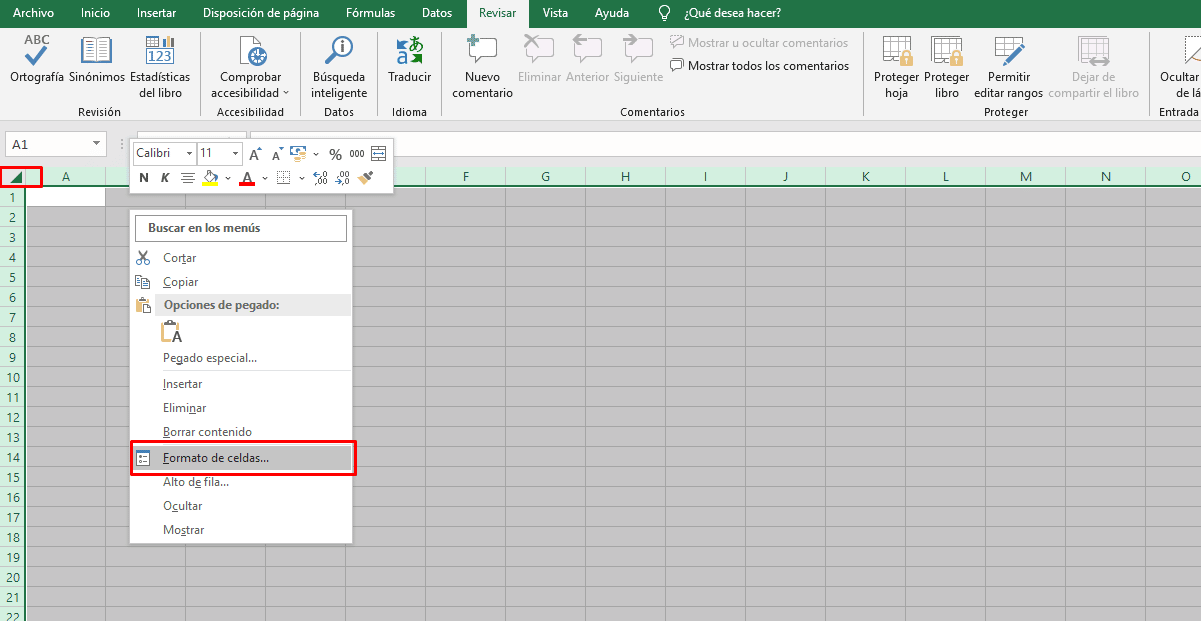
Steps to be able to lock cell ranges in Excel
Another option that you can use in Excel is achieve lock a range of cells in excel and in this way not having to block the entire sheet in question. This is extremely useful when you're working with a shared file and the other person needs to input some data, but doesn't need to modify yours. To achieve only block some cells of the sheet you just have to follow the steps that we give you below:
- The first thing you should do is open the excel and go to the sheet where you want to only block some cells and not others.
- Once in it, it is necessary that uncheck the Blocked property in all cells of the excel sheet. To do this, you must go to the intercept of rows and columns from the file.
- Doing so will select all the cells, then you must press the right button and select the option “cell format".
- Once in the cell format section, you need to look for the section "Protect".
- When entering protect, you will notice that the option “blocked up” is enabled and you need to disable it.
- Now it is necessary that select the entire range of cells you want to lock and press the right button.
- In this new menu you need to select «Cell format» and then the «Protect» section.
- Once in the protect section, you need to check the option ""locked» and then accept.
- Now you just have to keep cells selected that you want to block and go to the top menu and select the option «Check«.
- Then select the option "Protect sheet«, enter the lock key and press Accept.
- Now you must re-enter the password you have selected and press accept, once you have done so you will have the cells you have selected locked.
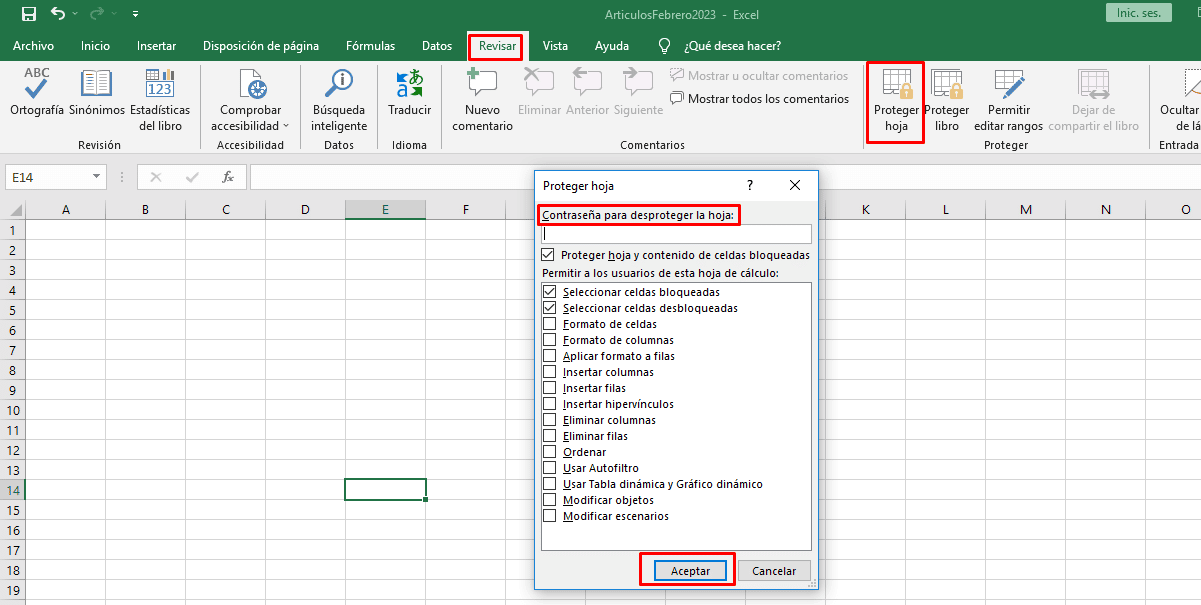
Being able to lock cells in Excel is a great option, whether you want to lock them completely or some of them, the information you want is kept password protected that you have assigned.
However, it is recommended that you keep your password in a safe place so that you do not forget it and so when it is necessary to make authorized modifications you can do so without any problem.