
It is a process that we barely detect because it occurs very slowly: our PC loses agility, it is increasingly slow and lazy. This is usually due to multiple causes that have to do with both hardware defects and limitations of the system itself. To remedy this, in this post we are going to review some tricks or recommendations for optimize the performance and speed of your PC in Windows.
Obviously, in order to find out which is the most appropriate method for our computer to work better, the first thing to do is to detect the reason why it does not work as it should. Most of the time a more or less reliable diagnosis can be established through Windows Performance Monitor.
To access this resource you must use the combination Windows + R and write the command "perfmon". All we are going to do with this is confirm that our PC is too slow and that something is not working right. Once we verify this point, the most difficult part remains: knowing what to do to correct the problem.
Remove potential viruses and malware

One of the most common reasons why a PC becomes slow is that has been infected by a virus or malware. That is why it is essential to always have a good antivirus that is in charge of keeping our equipment protected.
Both Windows 10 and Windows 11 already come with their own pre-installed antivirus: Windows Defender. It is not a bad option, especially since many times installing a more powerful external tool can cause us more problems than solutions. These antiviruses use a lot of resources, which slows down the speed of our computer.
Free up disk space

Over time, any PC ends up accumulating a huge amount of files that fill up the hard drive and slow down the computer. The Microsoft operating system has a specific function to carry out this task: the Disk Cleanup.
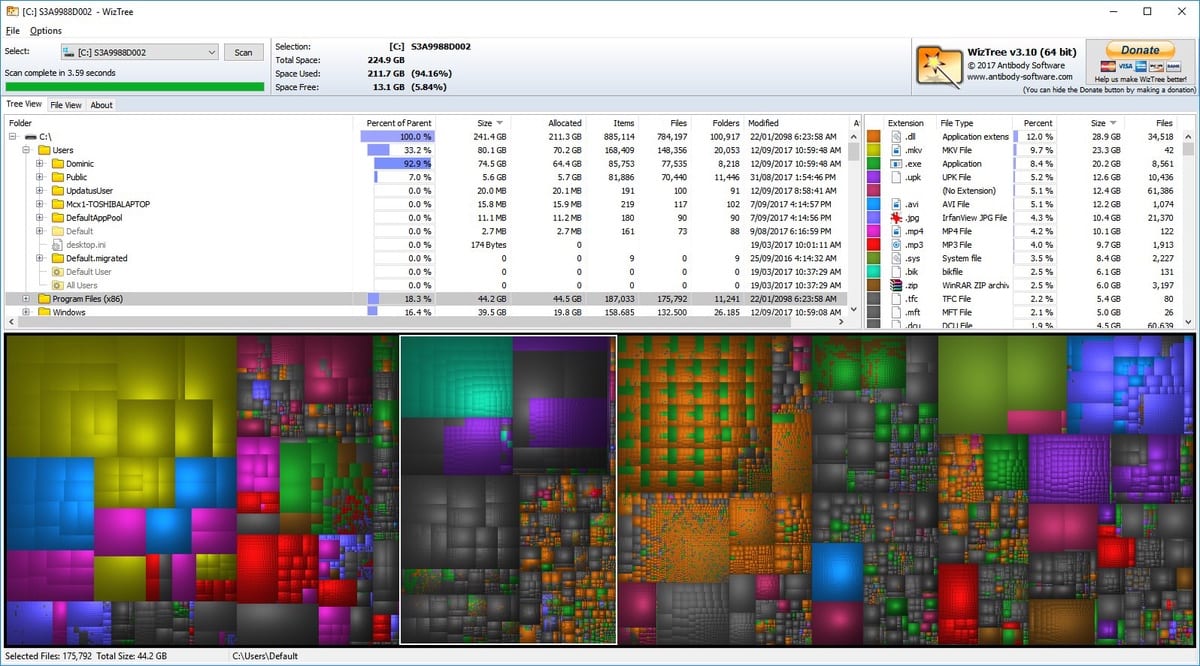
We can use this function to delete temporary files that remain stored on the disk unnecessarily, as well as all files that we consider dispensable.
Configure clean boot in Windows

Many of the programs and applications that we install on our PC come with the option to start with default windows boot. What does this mean? Well, simply that these programs use more resources and, therefore, the process of starting the computer becomes slower.

The solution is to remove all those programs that run when you turn on the computer. This is done from Task Manager. You just have to select those that run at startup and check the “Disable” option. In the case of not wanting to delete them, we can look in the settings for the option that makes the program start with the start of Windows.
Uninstall dispensable programs and applications

As it happens with files, also with time Applications that we rarely use are accumulating on our computers. Sometimes it's even worse, because even if we don't make them work, they are running in the background, consuming resources. Getting rid of them is a good way to optimize the performance and speed of your Windows PC.

This is also applicable to many applications that come pre-installed within the operating system. Many of them can be removed without affecting the general functioning of the PC in the slightest.
Disable unnecessary features

Although the word "unnecessary" can be quite subjective, the truth is that there are a series of Windows services and functions that we can do without, if our main objective is a good general performance of the PC. For example, in the Performance options, we will be able to adjust the settings to reduce graphic and visual effects, remove animations, etc.

Another function that can be deactivated is that of the virtual assistant Cortana. A vast majority of Windows users do not use it.
Control the power consumption of the PC

It is purely logical: the more the PC consumes, the greater the effort it will have to make. And that will inevitably influence its performance. Fortunately, starting with Windows 10 it is already possible. choose between different power modes for our equipment. This is of great help to achieve the balance we seek.
A low power plan also reduces PC performance. On the other hand, a high consumption one will reduce the autonomy of the batteries (in the case of laptops) and increases the risk of overheating of some components. You have to put everything on a scale and choose carefully.
Update Windows

Basic to optimize the performance and speed of your PC in Windows. Many users do not give this the importance it deserves. And they are wrong. Always keep the drivers of our PC updated It will help us improve the performance of Windows and make the PC work more quickly.

The same can be said of the applications: it is highly recommended that they are duly updated at all times. In addition, it is something that does not require any effort on our part, we just have to allow the operating system to update itself from time to time.
Use cleaning apps
Although there are some experts who do not recommend it for privacy reasons, the truth is that using a good cleaning application is the most convenient method of keeping our PC always in perfect magazine condition. There are many options, although one of the most used in the world is CCleaner. At least one of the best rated.
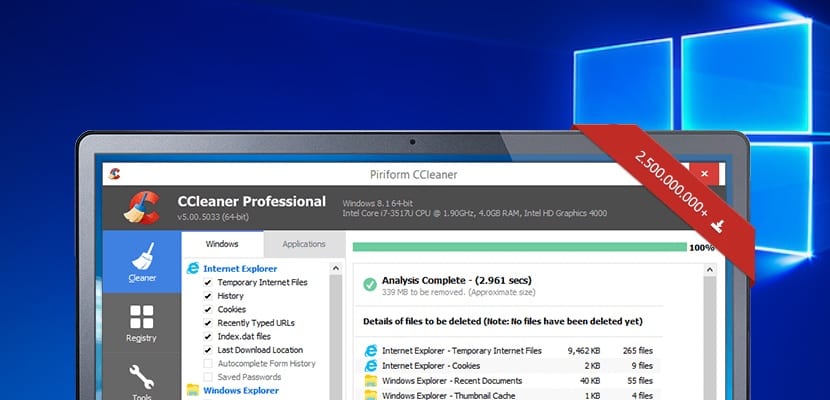
Thanks to these apps we will be able to optimize, eliminate obsolete files and even configure a self-cleaning program with some regularity so that the program does the work on its own.
Format Windows
Finally, we mention the most radical solution: format or reinstall the operating system. This can be attempted only as a last resort, when all of the above has not worked. The steps to secure are simple: You have to go to Start, from there to Settings, then to “Update and security” and finally select “Recovery”. There is the option to "Reset the computer". Important: do not forget to make a backup copy before starting the process, because there is no going back.
