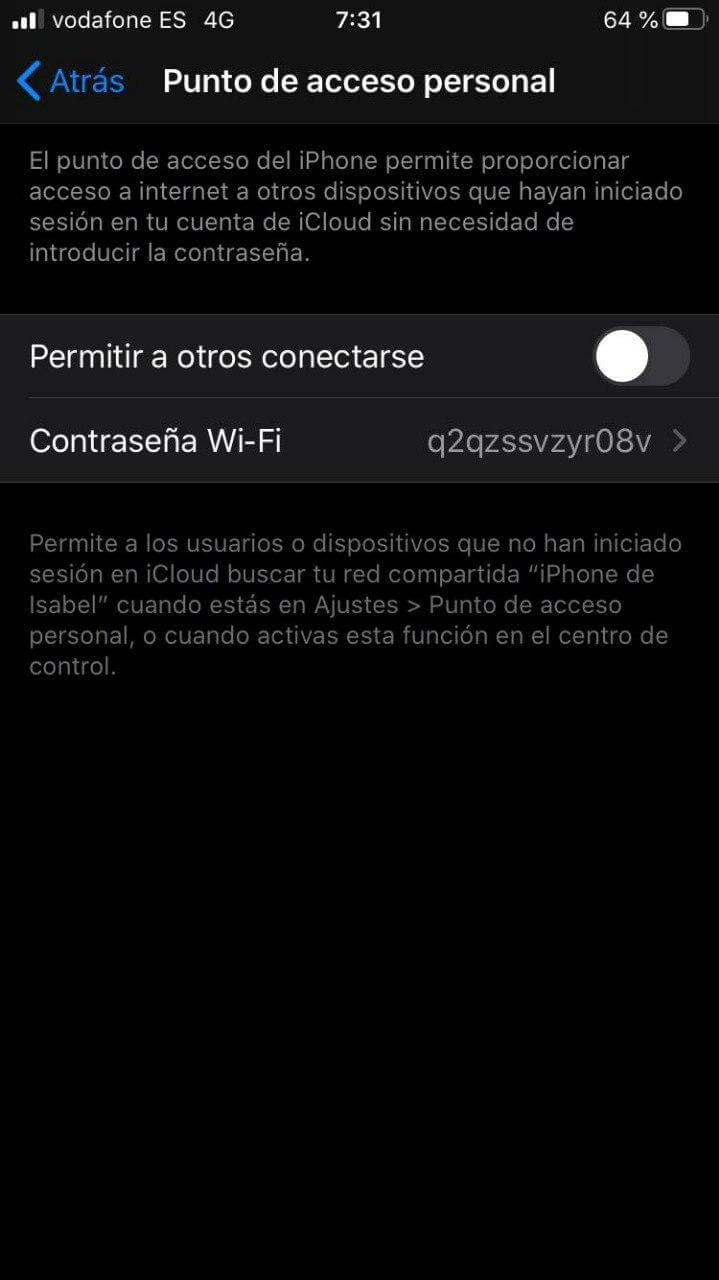At some time, it is possible that you have found yourself away from home, traveling or that for some reason you do not have an Internet access point near you, so you cannot connect. In these situations, the truth is that it can be quite annoying, but If you have your mobile nearby, you may finally be able to connect to the Internet without any problems.
And it is that, whether you have a device with Android operating system, for what you can follow this other tutorial, as if you have an iPhone with an active mobile data internet connection with your carrier, you have the possibility to share the Internet connection with your Windows computer, as we will show you.
So you can share your iPhone's data connection with your computer
By default, Apple incorporates in its devices with the iOS and iPadOS operating systems the possibility of sharing the Internet connection through mobile data in three different ways: via Wi-Fi, Bluetooth and via a USB cable. However, The simplest thing is to do it through Wi-Fi, since in this way you will be able to connect easily and without the need for cables, also obtaining the highest possible connection speed.

Now, it is important that you bear in mind that, depending on the settings established in the contract you have with your operator, they do not allow you to use this tactic of the tethering or share the Internet with other devices, or it may be limited or have an extra cost. For this very reason, it is very important that you check these details before starting with the tutorial in question.
Activate the shared Internet connection on your iPhone
First of all, in order to access the Internet using your iPhone's data connection, you will need to share the connection via Wi-Fi. To do this, you must enter the settings of your device, and then select the option called "Personal Access Point". Next, you just have to select the "Allow others to connect" prompt, in order for your iPhone to allow connections from other devices that are not part of your iCloud account.
Within that same tab, The "Wi-Fi password" section will also appear, where you will be able to change the password with which you want to access to the Wi-Fi network that you are going to create in order to be able to access the Internet. In case you decide not to modify it, keep in mind that the one that comes by default is generated randomly, but you will have to enter it on your Windows computer so you must write it down if you want to be able to access it correctly.

Similarly, keep in mind that in some cases Instead of showing the option as “Personal Access Point”, it may appear as “Internet Sharing”, since this is the name that this option received in previous versions of iOS. However, the steps to follow are quite simple, and you will only have to activate it and modify the password if you wish.
Connect your Windows computer to the Internet through the Wi-Fi network
Once you have activated the service in question from your iPhone, you will only have connect to the new Wi-Fi network you have created. To do this, you just have to click on the wireless connections icon that you can find in the lower right part of your computer and then select the one that corresponds to your device from the networks that appear. This you will know since the name of the Wi-Fi network created (SSID), it is the name of your iPhone.
Finally, you will only have to write the password you have set on your mobile to be able to connect, and choose whether you want your Windows computer to search for other computers through that network or not. Once you have established this, your device should start to have an Internet connection thanks to the mobile data of your iPhone, and a small blue alert will appear at the top indicating this on your mobile.