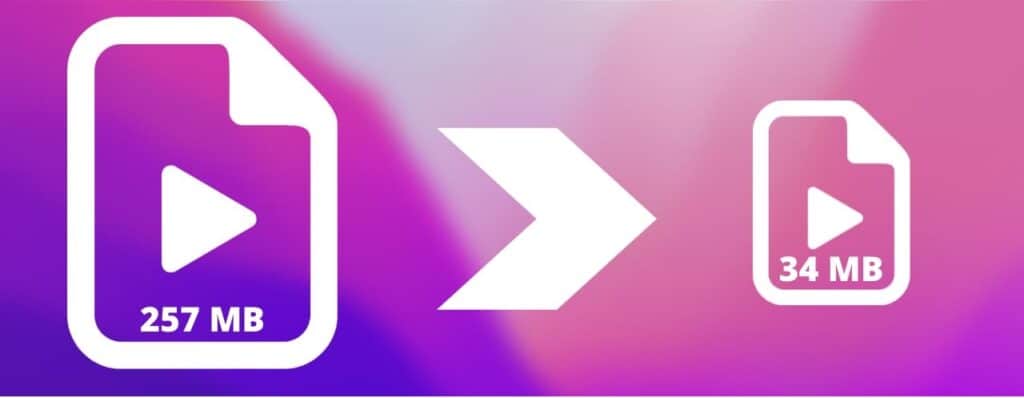
Video files are generally larger than others such as photos or normal images. If we get to accumulate many, they end up taking up a lot of space in the memory of our devices. Also, sharing them can be a bit of a chore. That's why it's so useful to find a tool that allows us to reduce the size of a video. Of course, without losing quality.
There are many programs and online services that offer us the possibility of compressing videos, but not all of them are careful enough with the question of quality. Obviously, in the reduction process we are always going to lose something, but using the correct instruments that loss is almost imperceptible.
Broadly speaking, we can establish a distinction between the two ways we have to face this reduction task: on the one hand, use the services of a website; for other, download specialized software on our computer. The first is a more flexible solution (it does not require downloads or installations), although less secure, since it involves uploading our videos, where they could be exposed to prying eyes.
The proposals that we present below focus exclusively on the second of these two modalities: the video editing programs that we can download to our computer to reduce videos and that can also be used to execute many other functions. Here goes our list:
HandBrake
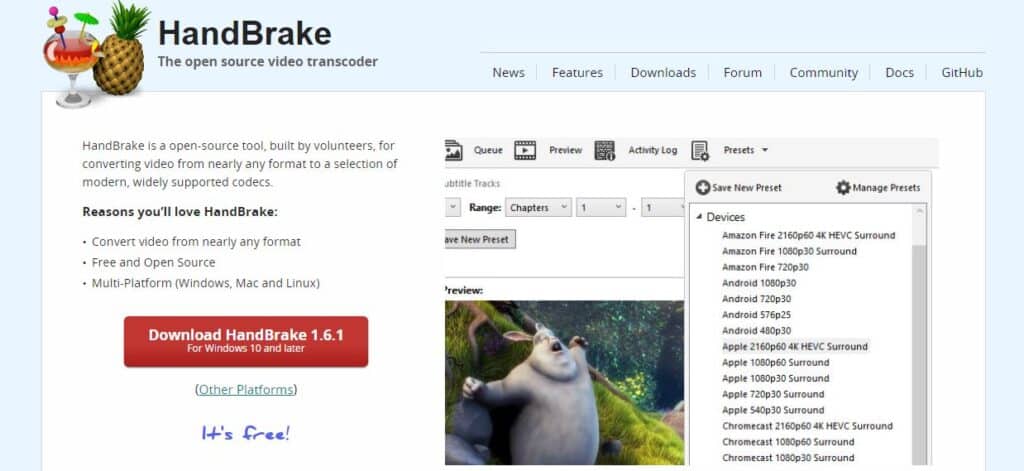
HandBrake is an open source cross-platform tool with which we can edit and convert videos to any kind of format. Its functions also include compressing or reducing the size of audiovisual files.
In this particular matter, which is what interests us in this post, it must be said that HandBrake offers a lot of flexibility in compression options. For example, it allows us to eliminate unnecessary audio tracks, modify the resolution, or change the bit rate or frame rate. Many ways to achieve good results.
It is available in the Microsoft operating system starting with Windows 10.
Link: HandBrake
Free HD Video Converter
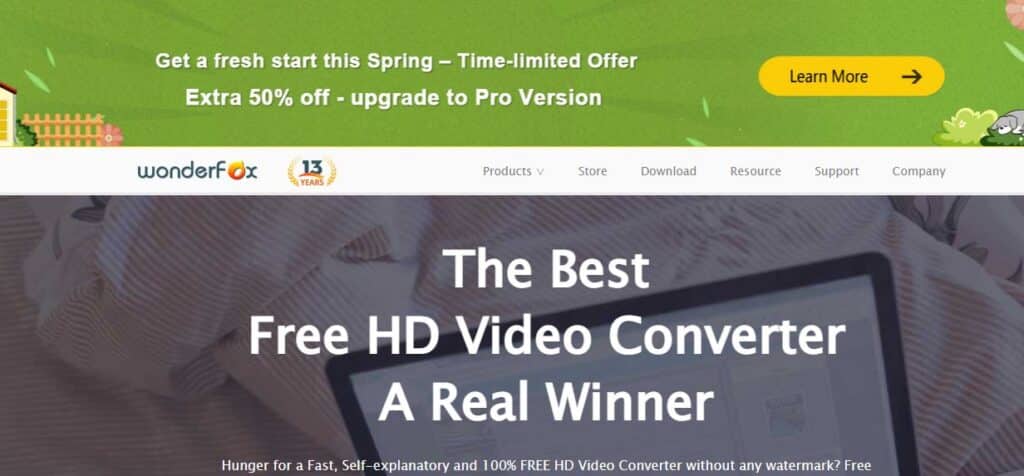
This is a tool conceived and designed exclusively for Windows. Free HD Video Converter It is also very versatile, since it allows us to choose different strategies to reduce the size of our videos. Everything, of course, without prejudice to its quality.
One of the most notable features of this tool is its bar, which we can move in one direction or another, depending on what we want to predominate in the final result of our task: more compression or better quality. To everyone's taste.
Link: Free HD Video Converter
Movavi Video Converter
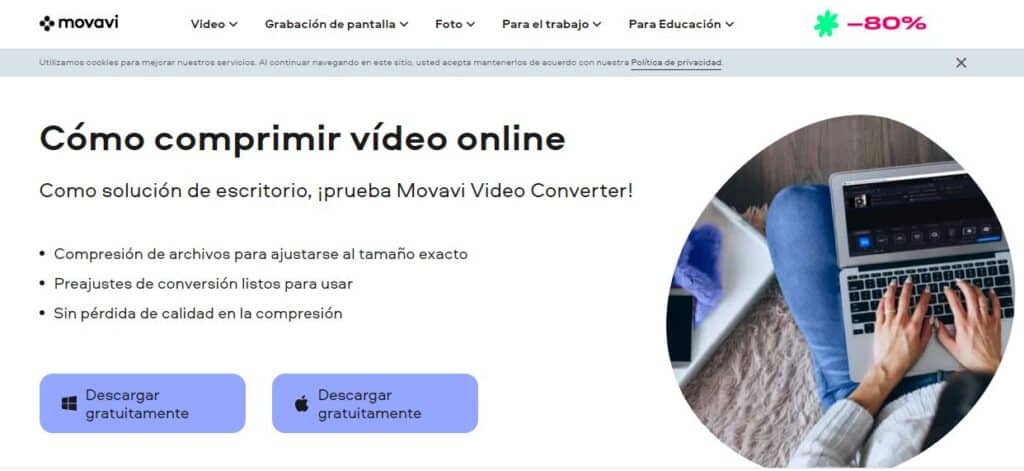
A very downloaded and very popular software all over the world when it comes to video editing. With Movavi Video Converter we can reduce the size of a video or convert it to other formats so that it weighs less and takes up less space. It should be noted that it is one of the few compressors on the market that allows you to work with 4K quality.
Although it is a paid program, it has a logically limited but very interesting free version.
Link: Movavi Video Converter
Shotcut
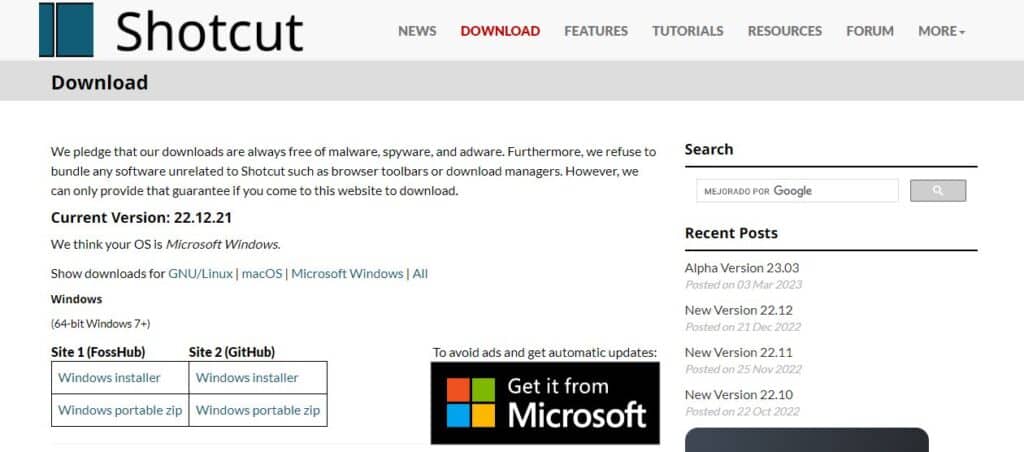
Another magnificent video editor, really complete, with multiple and interesting options available to its users. In what concerns us in this post, the question of video compression without losing quality, Shotcut bet on format conversions that considerably reduce its size with quite good results. It offers a fairly decent free version, with some features only available in the paid version.
Link: Shotcut
VLC
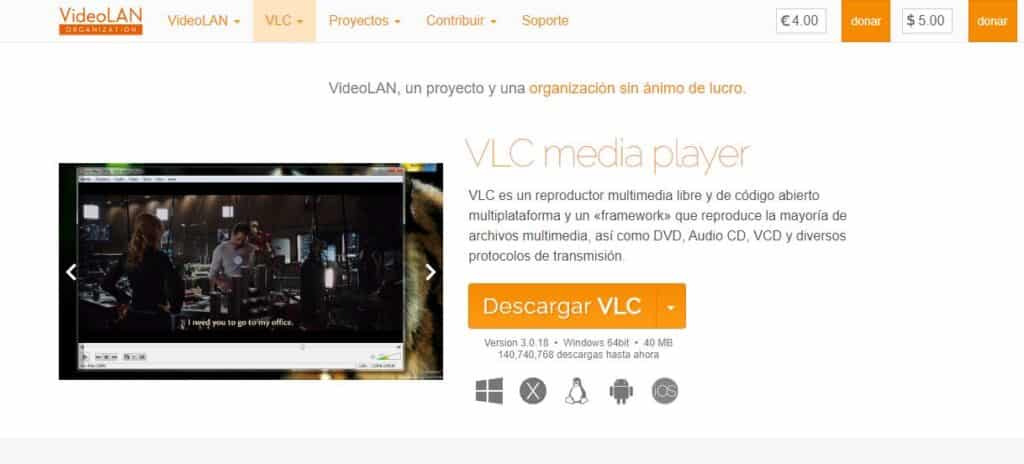
We have already talked about VLC on many other occasions in Movilforum. It is not for less, because it is the most famous and most used video editor in the world. A free and open source software developed by the VideoLAN project. The option that we have left for the end of our list because it is precisely the most attractive of all.
For the task of reducing the size of a video so that it does not lose quality, VLC offers us three proposals, explained below:
Change the video format
- In the main menu, click on "Media".
- select "Convert/Save".
- Next, we choose the video that we want to reduce using the button "Add".
- To finish, we choose the new format and its size, and click on "Save".
Modify the bitrate
- Again, in the main menu we are going to "Media".
- Now we select «Convert", choosing the video that we want to reduce with the button «Add".
- In the tab «Convert / Save» we choose the option "Convert".
- Next, we click on the settings icon (with a wrench, next to Profile).
- In this new window, we select "Video codec".
- On this screen we adjust the bit rate and frame rate options according to our preferences
- To finish, we click on "Save".
Video trim
- Let's go to VLC main menu.
- There we select «See Menu».
- Among the options that are shown, we choose the one of "Advanced Controls".
- Now we must play the video that we want to reduce and click on the button "Engrave" on the specific scene you want to trim. Then we close the crop by clicking on the same button.
Link: VLC