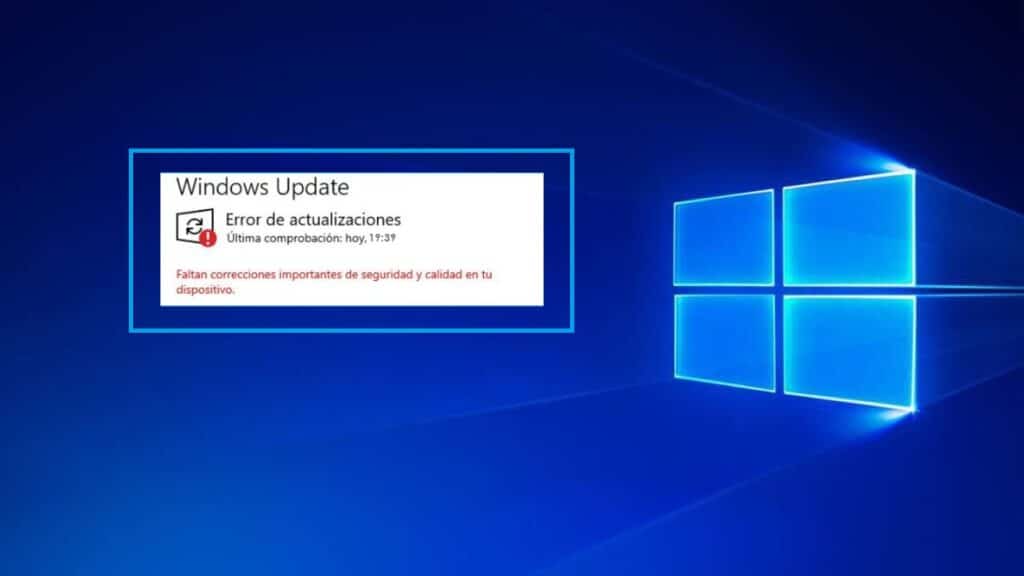
Any Windows user already knows that keeping the system updated is essential for everything to work correctly. However, sometimes the update process does not run properly and the following message appears on the screen: “Important security and quality fixes are missing from your device”. In this post we analyze the causes of this problem and the ways to solve it.
The first thing to know is that when this message is displayed, it means that there are corruption errors and temporary errors that prevent the update from being carried out. Detecting and correcting them is, therefore, a task that we have to dedicate ourselves to if we want to continue using Windows normally.
Without further ado, here goes our list of methods to resolve this issue and make the happy message of “important security and quality fixes are missing from your device” disappear from our screens:
Windows Update Troubleshooter
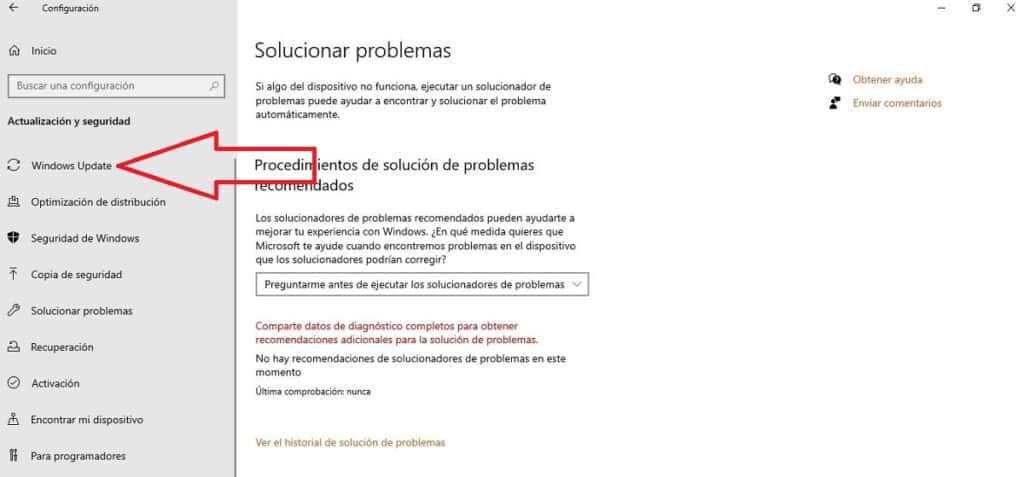
It's the first thing to try. Windows Update It is a functionality designed by Microsoft to thoroughly scan the entire system, detect possible problems and, if possible, fix them automatically. This is how we can put it to work:
- First, we open the Configuring Windows using the key combination Windows + I.
- Then we go to the option "Update and security" and, within it, "Solve problems".
- We click on the "Windows Update Troubleshooter". If this option does not appear, click below on the "Additional Troubleshooter", where we can find the Update Troubleshooter.
- There, finally, just press the button "Run the solver" of problems for it to start.
When the process is done, we just have to close the troubleshooter and try to install the updates again.
Rename the software distribution folder
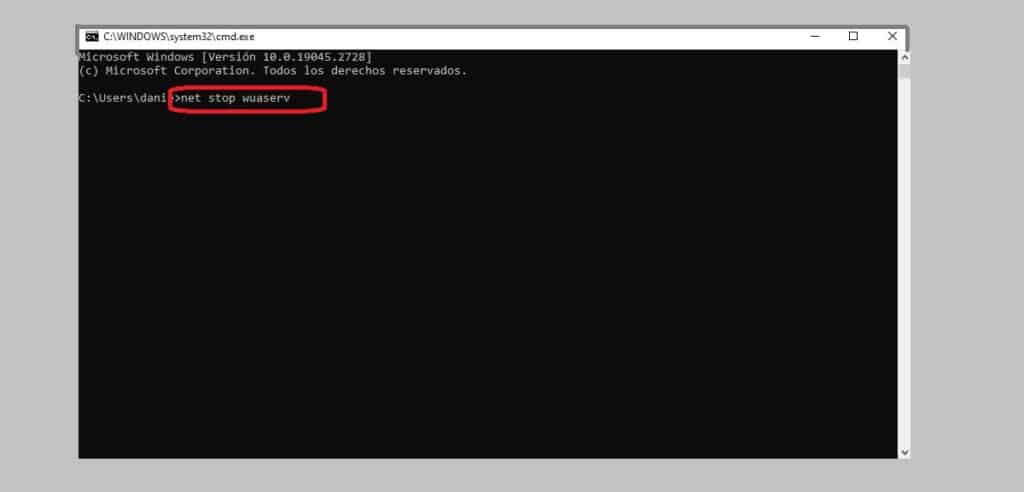
There is a specific place on the system where Windows stores its update files: the software distribution folder. Sometimes this item can interfere with the installation processes of the different latest updates. The problem lies in the download folder incompatibility, which can be fixed by renaming the distribution folder.
To do this, you have to carry out a simple step that consists of disconnecting the WiFi, going to airplane mode and restarting the equipment. Then, just follow these steps:
- We press the keys Windows + R to open a dialog Run.
- Then we write "Cmd" And we pressed Ctrl + Shift + Enter to open command prompt as administrators.
- The next step is to write the following commands, pressing Enter after each one so that they are executed in order:
- net stop wuauerv
- net stop bits
- rename c:WindowsSoftwareDistributionSoftwareDistribution.bak
- net start wuauserv
- net start bits
- Once all the commands have been executed, we restart our PC.
Windows Distribution Service Restart
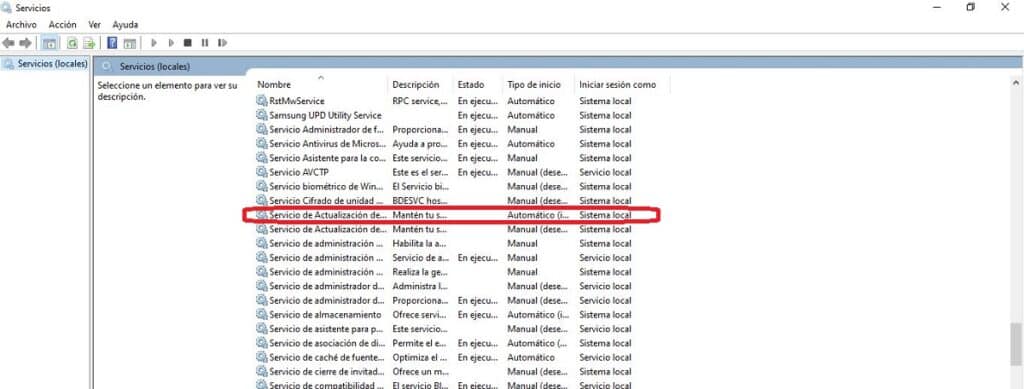
Another reason why you may get the message "Important security and quality fixes are missing from your device" is a problem with the windows update service. To solve it, a restart is usually enough, which we can do as follows:
- In the Windows search box, we type "Services" and press Enter.
- Next, a window opens where we look for the windows Update Service, clicking on it with the right mouse button.*
- In the context menu, we select "Properties".
- Then we click the button Home and select the buttons Apply y Accept.
(*) The automatic service (not the manual) is always better, to prevent the process from stopping accidentally.
Reinstalling Windows Updates
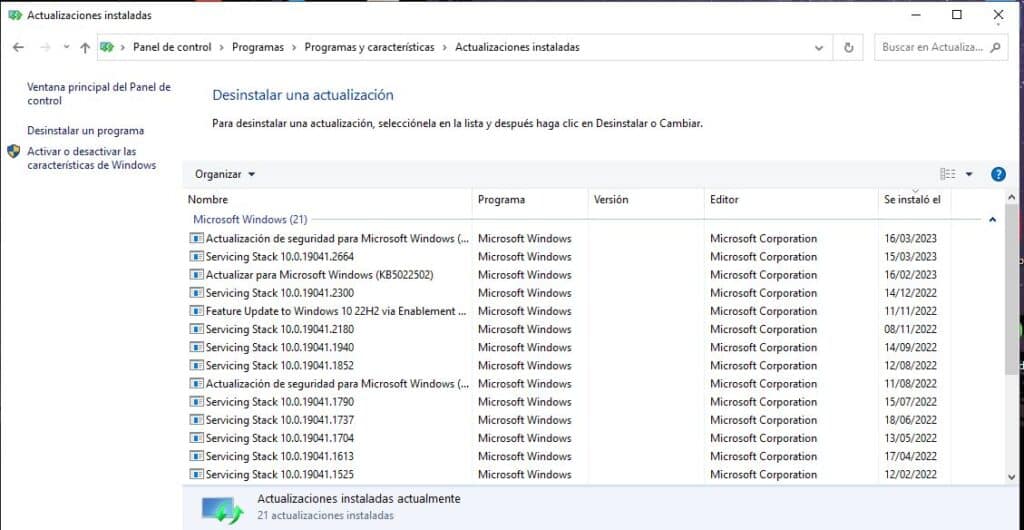
It can also happen that some of the installed updates are causing problems instead of helping to solve them. The reasons can be several: errors when installing them, corrupted files, etc. Whatever the specific reason, the solution is through reinstall them again.
It is a very simple method, although it has a catch: we have to be sure that we know which are the problematic updates. The logical thing is to think that it was the last or last installed before the alert message appeared. This is how you do it:
- In the Windows search box, we type Control panel and we open it.
- Then we select "Uninstall a program".
- In the left panel, we are going to "View installed updates."
- We locate the suspicious updates (generally, the most recent ones) and with the right button we select "Uninstall".
- Once this is done, we will Windows Update, where we can search for these removed updates and reinstall them correctly.
Windows update wizard
Last resort, which we can use in case all the previous methods have not helped us to solve the problem: the Windows update wizard. Through it, we will be able to install the necessary updates instead of using Windows Configuration, as we usually do.
How is it used? First of all, you have to download and install the Windows Update Assistant (this is the download link). Once installed on our computer, we start the wizard and select the "Update now" option. Then we select "Next" and restart the computer so that all pending updates are installed. That should solve the problem.