
External storage systems or hard drives are, without a doubt, an essential tool to be able to keep our most precious files in a safe place, or to create backup, and be able to take them anywhere easily. In addition, thanks to the fact that they have a large storage space, they are also very useful for transferring files from our computer and, thus, being able to empty its storage to further optimize the performance of our PC. Therefore, if you still do not have an external hard drive, we recommend that you take this option into account to free up space on your computer and be able to store all your data on the same device.
However, if you have entered here it is because you have connection problems between the hard drive and your computer. This is a much more frequent problem than you might think, but you won't have to worry as we can help you solve it with some simple tips that we are going to give you below so you don't lose your stored data.
How to check Windows does not recognize external hard drive?
There are many reasons why Windows might not recognize your hard drive, so in this article we'll take a look at the main causes. The first thing to check is where the connection problem, on our computer, on the hard drive or on the USB input.
Hard drive connection problems

We may not be able to connect our external hard drive because it is damaged or has some internal connection problem. To check it we can try connecting our external drive to another computer. If possible, we will use a computer in which we have previously connected a hard drive and has recognized it. In the event that this computer does recognize the device, we can rule out the option that it is damaged.
Another way to check if there is a problem with your hard drive is to see if the lights come on when it is connected to your computer. If it does not turn on, it means that you are not connected and therefore cannot send or transfer files. In the event that none of these tests have worked, we recommend that you contact the manufacturer or the warranty, if applicable, to try to repair the external drive.
Damaged USB cable or input
Another very common problem is that the USB connection cable is deteriorated and does not establish a connection, or does so intermittently. To check if the problem is here, we will use another USB cable to see if with this change we can link the disk with our computer. If it still does not work, we will connect the USB to another input on the computer, since it could be a problem with the USB input itself. If it definitely does not work, we can rule out this option as causing the connection problem.

Windows linking issues
If none of the two previous steps have solved our connection problem, the problem is probably in our PC. In this case it is somewhat more complex to solve, but simply by accessing the configuration of our computer we can solve it. You can make sure that your computer does not recognize the device by connecting any USB that you have used previously, if it works, it indicates that it is a configuration problem on our PC.
Tips for your PC to recognize the hard drive
Next, we will give you some tips that you can use so that you can properly link your computer with the external hard drive. If none of these work for you, we advise you to contact a professional, or the hard drive manufacturer itself, to solve this problem.
Format hard drive
A quick option that can be quite useful is format the hard drive. This is similar to resetting your hard drive, erasing all stored data to start using your device. right from the start, as if you just bought it from the store. The negative point is that you lose all the data, therefore, if you can link it to another computer that does recognize it, we advise you to transfer all the data to avoid unnecessary losses.

To format the hard drive you will have to connect it to a computer, although on some occasions you can do it from the same device, right click on the USB icon, and the option will quickly appear "Format". In case this hard drive is not recognized by any computer, it would be best to consider this as a last option since we will lose all our data.
Update hard drive drivers
If we have verified that the connection problem with the hard disk is in the computer, we will have to access the setting of it to see if Windows really does not recognize the hard drive. It is likely that your computer does not have installed, or they are outdated, the hard drive controllers. To solve it you will only have to connect the external hard drive and follow the following steps:
- Access the button "beginning" Windows and look for the option "File manager"
- Once here, select the option "Discs". Here you will find all the hard drives that the computer has recognized.
- Select the hard disk that you have entered and click on "Update driver". A window will be displayed in which you will have to select the option "Find drivers automatically"
- Finally restart your computer and reinsert the hard drive to see if it recognizes it
Change the drive letter
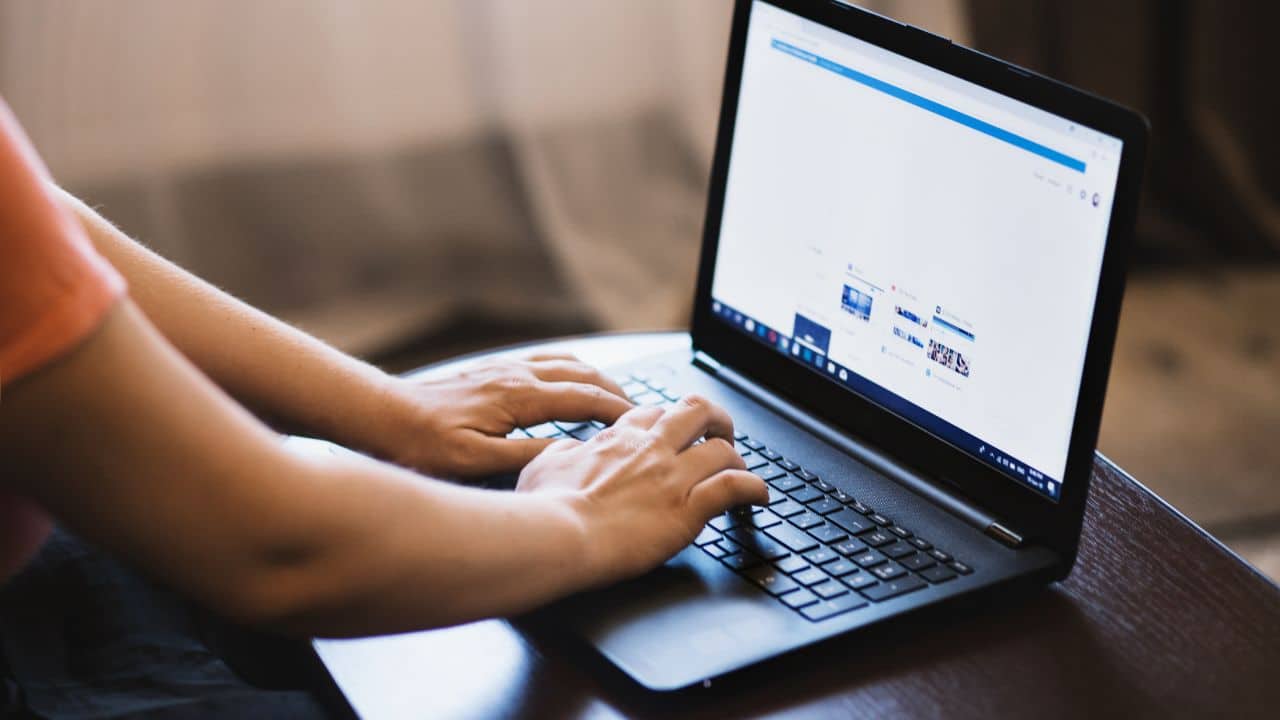
Another reason why your computer does not recognize the hard drive is that there is no assigned a drive letter, which is the form of the system for manage a storage disk. It can be due to many causes such as format incompatibility or, for example, that the letter is already assigned on another external drive. Whatever the reason, it is very easy to fix.
- Access the button "Start" and search "Create and format disk partitions". The discs recognized by the computer will appear here
- Find the hard drive you entered and check if it has a letter assigned.
- If it is not assigned, or if it is repeated, right-click and select "Change drive letter and paths".
- Select an available letter