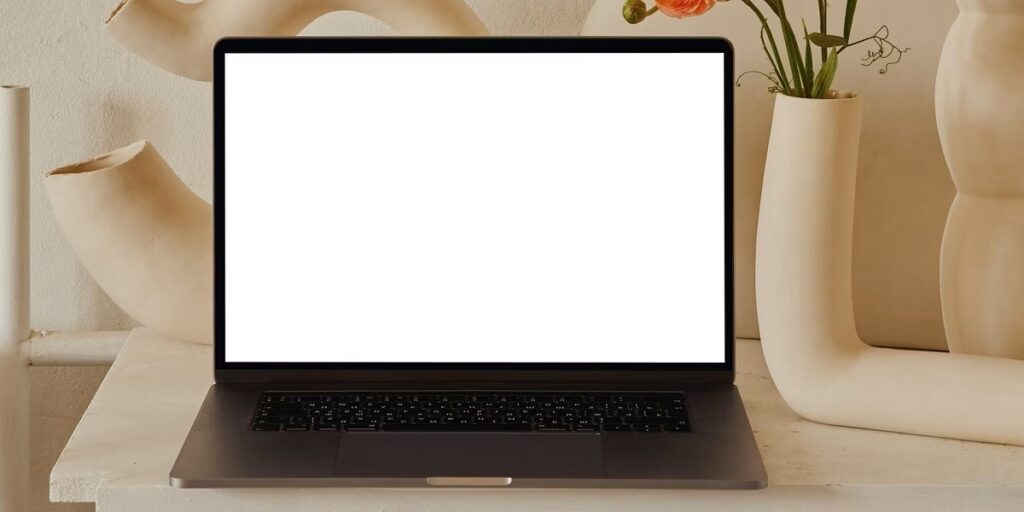
Trong số những người dùng Windows, một trong những điều đáng sợ nhất là gặp phải Màn hinh xanh, đây thường là dấu hiệu của một lỗi vận hành nghiêm trọng. Nhưng không kém phần đáng sợ và bối rối là khi lỗi của màn hình trắng trên cửa sổCòn được gọi là "màn hình trắng chết chóc".
Tình huống khó chịu này thường xảy ra mà không có thông báo trước, thường là khi chúng ta đăng nhập vào PC, mặc dù nó cũng có thể xảy ra khi chúng ta đang sử dụng máy tính. Đột nhiên, màn hình mờ dần thành màu trắng mà không cần giải thích thêm. Đây là dấu hiệu cho thấy có điều gì đó không ổn với một số thành phần phần cứng hoặc phần mềm trong hệ thống của chúng tôi.
Màn hình màu là một cảnh báo cổ điển của hệ điều hành Microsoft, một loại tín hiệu báo động. Có những màn hình màu đen, xanh lam và thậm chí là xanh lục, luôn đi kèm với một văn bản giải thích với những manh mối cần thiết để tìm ra nguồn gốc của vấn đề. Thay vào đó, màn hình trắng trong Windows chỉ hiển thị, với toàn bộ màu trắng lấp đầy toàn bộ màn hình và không có văn bản nào có thể trợ giúp chúng tôi.

Đây là một vấn đề được thêm vào khi cố gắng giải quyết vấn đề, vì chúng tôi không có bất kỳ dấu hiệu nào để biết bắt đầu tìm kiếm biện pháp khắc phục từ đâu.
Vì lý do này, màn hình trắng trong Windows thường được coi là một vấn đề nan giải trước mắt chúng ta, mặc dù trên thực tế không phải vậy, như bạn sẽ thấy bên dưới:
Tại sao màn hình trắng xuất hiện trong Windows?
Đúng là màn hình trắng không liên lạc với chúng tôi, từ chối cung cấp cho chúng tôi thông tin về nguyên nhân của nó, kinh nghiệm cho chúng tôi biết rằng có một số lý do có thể nằm trong nguồn gốc của vấn đề. Chúng như sau:
- Sự cố phần cứng trên thiết bị.
- Trình điều khiển không hoạt động chính xác vì chúng bị hỏng hoặc lỗi thời.
- Các ứng dụng nền đang can thiệp vào một số quy trình hệ thống.
- Thực hiện không thành công bản cập nhật Windows.
Biết được những nguyên nhân có thể xảy ra này, chúng ta sẽ dễ dàng xác định đâu là giải pháp mà chúng ta phải áp dụng để loại bỏ màn hình trắng khó chịu.
Màn hình trắng: giải pháp
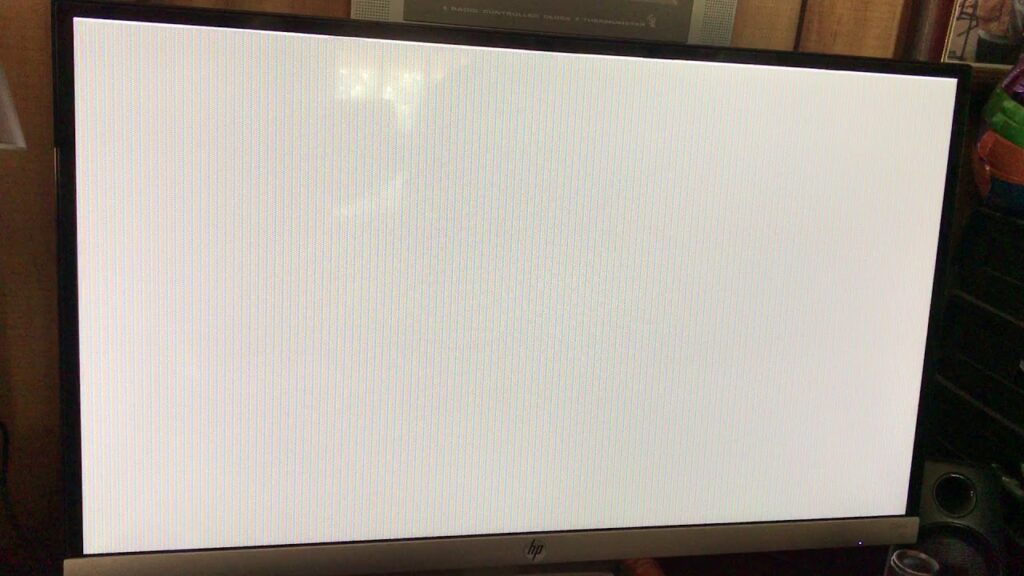
Trước khi bắt đầu với loạt giải pháp của chúng tôi cho sự cố màn hình trắng trong Windows, sẽ không hại gì khi thực hiện một số kiểm tra sơ bộ. Có lẽ đó chỉ là vấn đề về kết nối kém, vì vậy để đảm bảo rằng nguyên nhân không phải là sự cố phần cứng, bạn nên kiểm tra tất cả các dây cáp kết nối với hệ thống để loại trừ điểm này. Sau khi làm như vậy, bạn phải khởi động lại PC.
Nếu sự cố vẫn tiếp diễn, nên thử các giải pháp khác. Chúng tôi khuyên bạn nên thử chúng theo thứ tự mà chúng tôi trình bày:
Buộc khởi động lại hệ thống
Đây là giải pháp đầu tiên cố gắng loại bỏ màn hình trắng trong Windows. Phương pháp này hoạt động để khắc phục sự cố trong phần lớn các trường hợp, đặc biệt nếu sự cố do một ứng dụng cụ thể hoặc lỗi hệ thống không quá nghiêm trọng gây ra.
Để buộc một Khởi động lại hệ thống, tất cả những gì chúng ta phải làm là giữ phím Nguồn trong vài giây cho đến khi nó tắt. Tiếp theo, bạn phải khởi động lại thiết bị và kiểm tra xem màn hình trắng đã biến mất chưa.
Ngắt kết nối thiết bị ngoại vi
Nếu phương pháp buộc khởi động lại không hoạt động, điều tiếp theo chúng ta nên thử là ngắt kết nối tất cả các thiết bị ngoại vi đã được kết nối với máy tính của chúng ta qua USB. Trong nhiều trường hợp, nguồn gốc của sự cố được tìm thấy ở một thiết bị bên ngoài được kết nốichẳng hạn như máy in hoặc máy quét, hoặc thậm chí là bàn phím hoặc chuột.
Sau khi ngắt kết nối, chúng ta cần khởi động lại máy tính và kiểm tra xem hệ điều hành Windows có khởi động bình thường không. Nếu ngắt kết nối từng thiết bị ngoại vi, chúng ta có thể xác định thiết bị nào đang gây ra lỗi.
Vào chế độ an toàn
Những lần khác, nguồn gốc của màn hình trắng trên máy tính của chúng tôi bị ẩn trong một ứng dụng bên ngoài. Cách hiệu quả nhất để xác định ứng dụng không chạy chính xác là truy cập máy tính của chúng tôi bằng chế độ an toàn cửa sổ.
Khi chúng tôi truy cập ở chế độ an toàn, tất cả các ứng dụng của bên thứ ba đều bị tắt theo mặc định. Nếu Windows hoạt động bình thường ở chế độ an toàn, thì nên suy luận rằng sự cố màn hình trắng là do ứng dụng bên ngoài gây ra và cần phải gỡ bỏ.
Cập nhật trình điều khiển đồ họa
Một lý do cụ thể khiến màn hình trắng xuất hiện là một vấn đề trong trình điều khiển hoặc bộ điều khiển của card đồ họa. Giải pháp là cập nhật chúng, chúng ta có thể thực hiện thủ công hoặc tự động với sự trợ giúp của chương trình. Đây là các bước để tiến hành cập nhật thủ công:
- Chúng tôi sử dụng tổ hợp phím Windows + X và chọn Quản trị viên thiết bị.
- Nhấp đúp chuột vào tùy chọn "Bộ điều hợp màn hình".
- Sau đó, chúng tôi đi đến từng bộ điều khiển, nhấp bằng nút chuột phải và chọn tùy chọn "Cập nhật driver".
Windows thực tế
Cuối cùng, có một khía cạnh có thể là nguyên nhân gây ra màn hình trắng trên máy tính của chúng tôi: sự cố với phiên bản Windows mà chúng tôi đang sử dụng. Giải pháp có thể có hai loại: nâng cấp lên phiên bản mới hơn hoặc quay lại phiên bản trước đó. Trong mọi trường hợp, đó là về việc chọn một thứ không gây ra vấn đề gì. Cách tiến hành được giải thích chi tiết trong bài đăng này: Cách cập nhật Windows
Một giải pháp khác theo nghĩa tương tự là đưa hệ thống trở lại điểm khôi phục trước đó. Bằng cách này, chúng tôi sẽ có thể khôi phục hệ thống Windows của mình về trạng thái đầy đủ chức năng. Chúng tôi cũng có một bài đăng cụ thể giải thích cách thực hiện: Cách khôi phục Windows 10 về điểm trước đó.
Kết luận
Màn hình trắng đáng sợ là một trong những vấn đề khó chịu nhất mà người dùng Windows gặp phải. May mắn thay, các giải pháp mà chúng tôi đã xem xét trong bài đăng này thường hiệu quả. Mặc dù vậy, chúng ta có thể tìm thấy những trường hợp dai dẳng và khó giải quyết hơn. Trong tình huống này, tốt nhất bạn nên đến dịch vụ kỹ thuật được ủy quyền.