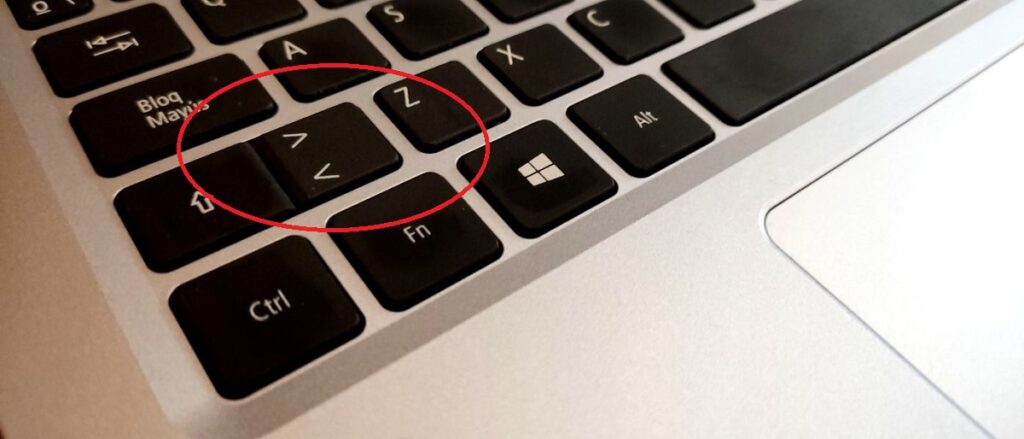
Mặc dù các ký hiệu toán học được thiết kế để biểu diễn các phép tính hoặc biểu thức toán học, nhưng sự thật là chúng ta sử dụng nhiều ký hiệu trong số đó, cả đơn giản và phức tạp, thường xuyên trong tất cả các loại tài liệu, dù là trong bộ xử lý văn bản hay trong các ngôn ngữ lập trình. Đó là trường hợp của ký hiệu “lớn hơn” (>) hoặc “nhỏ hơn” (<). Trong bài đăng này, chúng ta sẽ thấy những cách khác nhau mà chúng ta phải giới thiệu chúng vào văn bản của mình.
Cả hai dấu hiệu thường được sử dụng kèm theo số. Đôi khi chỉ trước chúng, để chỉ ra rằng một cái gì đó lớn hơn hoặc nhỏ hơn con số đó, mặc dù những lần khác, nó được sử dụng giữa hai số, để thiết lập mối quan hệ hoặc so sánh giữa chúng.
Giải thích một cách đơn giản, các ký hiệu này được sử dụng như sau:
- Lớn hơn (">"): số bên trái của biểu tượng này lớn hơn số bên phải. Ví dụ: 3 > 2 có nghĩa là ba lớn hơn hai.
- Ít hơn ("<"): trong trường hợp này, số bên trái của biểu tượng này nhỏ hơn số bên phải. Ví dụ: 2 < 3 có nghĩa là hai nhỏ hơn ba.
Viết các ký hiệu «>» và «<«
Trong Windows, bất kể chúng tôi sử dụng phiên bản hệ điều hành Microsoft nào, có hai phương pháp chính để biểu thị các ký hiệu này. Chúng tôi giải thích chúng dưới đây:
qua bàn phím
Trong tất cả các bàn phím máy tính, chúng tôi tìm thấy một phím trên đó hai biểu tượng này được vẽ chồng lên nhau. Chìa khóa được đề cập thường nằm ở bên trái của phím tương ứng với chữ «Z».
- Để viết biểu tượng Nhỏ hơn ("<") chỉ cần nhấn trực tiếp vào phím này.
- Để viết biểu tượng Lớn hơn (">") phím này phải được nhấn cùng với phím “Shift” (phím có mũi tên chỉ lên).
Trên hầu hết các bàn phím QWERTY, phím “Shift” nằm ngay bên trái phím “lớn hơn/nhỏ hơn”, giúp chúng ta dễ dàng thực hiện tổ hợp phím một cách chính xác.
Phương pháp này hoạt động trong 99% trường hợp. Tuy nhiên, chúng tôi có thể tìm thấy một lỗi trong hoạt động của bàn phím khiến chúng tôi không thể thực hiện được. Nếu vậy, bạn phải thử sử dụng một phương pháp khác mà chúng tôi giải thích bên dưới:
Sử dụng Alt + Mã ASCII
Chúng tôi đã giải thích trong một mục khác (xem Cách đặt các ký hiệu trên bàn phím: euro, at, v.v.) Là những gì Mã ASCII và công dụng của nó là gì. Chà, đây là một trong những dịp mà chúng ta có thể sử dụng chúng. Để viết ký hiệu lớn hơn hoặc nhỏ hơn, chúng ta phải làm như sau:
- Để viết biểu tượng Nhỏ hơn ("<") bạn phải giữ phím Alt đồng thời sử dụng bàn phím số* để nhập số 60. Đó là: Alt + 60.
- Để viết biểu tượng Lớn hơn (">") cũng bạn phải giữ phím Alt và đồng thời nhập số 62 bằng bàn phím số. Alt + 62.
(*) Nếu chúng ta sử dụng máy tính xách tay không có bàn phím số riêng thì trước hết phải truy cập bằng tổ hợp phím Fn + NumLock. Bằng cách này, chúng ta có thể sử dụng các phím M, L, K, J, O, I, U mà các số ở góc của chúng tương ứng được hiển thị.
Viết các ký hiệu «≥» và «≤»
Có một biến thể của các biểu tượng mà chúng tôi đã xem xét trong phần trước. Đây là những ký hiệu đại diện cho các biểu thức toán học. Lớn hơn hoặc bằng ("≥") y Nhỏ hơn hoặc bằng ("≤"). Những điều này giới thiệu một chút sắc thái khi thiết lập mối quan hệ giữa các số liệu.
Sử dụng Alt + Mã ASCII
Để sử dụng chúng trong các tài liệu của chúng tôi, một lần nữa cần phải sử dụng mã ASCII:
- Để viết biểu tượng Nhỏ hơn hoặc bằng ("≤") sự kết hợp để sử dụng là Alt + 242.
- Để viết biểu tượng Lớn hơn hoặc bằng ("≥") bạn phải sử dụng kết hợp Alt + 243.
Trong Word
Khi chúng tôi đang làm việc trên một tài liệu trong Từ và nhu cầu sử dụng một trong hai biểu tượng này phát sinh, đây là cách để làm điều đó:
- Đầu tiên, chúng tôi mở tài liệu trong Word và đánh dấu bằng con trỏ nơi chúng tôi muốn chèn ký hiệu.
- Sau đó, sử dụng bàn phím số, chúng tôi gõ 2265.
- Tiếp theo, chúng ta nhấn đồng thời các phím tổ hợp phím + X, sau đó biểu tượng “≥” sẽ được hiển thị.
Một cách khác thậm chí còn dễ dàng hơn để nhập các ký hiệu này trong Word là thông qua nút "Chèn", mà chúng tôi tìm thấy ở thanh trên cùng của giao diện. Nhấp vào nó sẽ mở ra một menu các tùy chọn. Trong đó, chúng ta phải chọn Các ký hiệu. Đơn giản, chúng ta phải chọn cái mà chúng ta muốn sử dụng ("≥" hoặc "≤").
Sao chép và dán
Cuối cùng, chúng ta phải đề cập đến một thủ thuật rất đơn giản mà chúng ta có thể sử dụng không chỉ với các biểu tượng này mà còn với bất kỳ biểu tượng nào khác mà chúng ta không biết cách chèn vào văn bản. Tìm kiếm mô tả của nó trong Google (ví dụ: "lớn hơn ký hiệu") và trong các kết quả xuất hiện, hãy sao chép mô tả đó để dán sau.