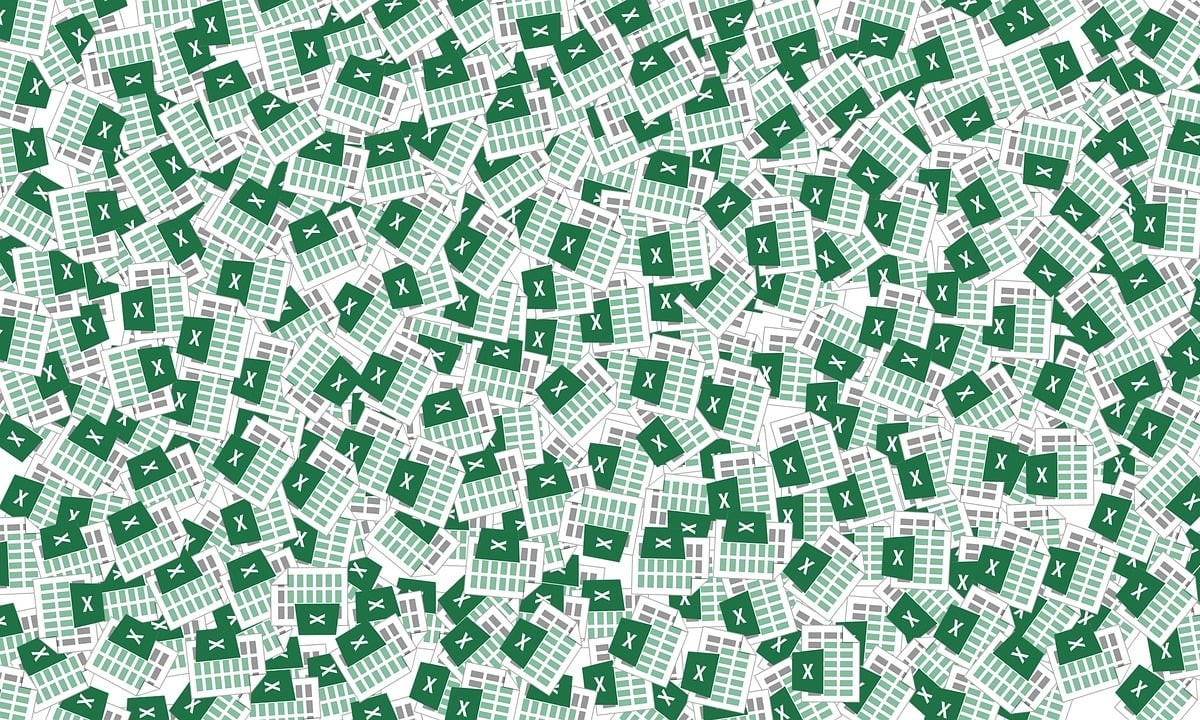
Khi thực hiện công việc trên Excel, Có thể khóa các ô trong Excel có thể là một tùy chọn cực kỳ quan trọng. Đặc biệt là khi bạn đang làm việc trên một tệp được chia sẻ và bạn không muốn nó bị những người dùng khác sửa đổi không mong muốn.
Phương pháp bảo mật này cực kỳ hiệu quả, đó là lý do tại sao ngày càng nhiều người dùng Excel muốn áp dụng nó cho các tệp công việc khác nhau của họ. Trong bài viết này, chúng tôi sẽ giải thích các bước bạn phải làm theo để khóa ô trong Excel là gì.
Những gì bạn nên xem xét để khóa các ô trong tệp Excel
Trước khi bắt đầu quá trình khóa các ô trong Excel, bạn phải tính đến việc tất cả các ô đều có một thuộc tính được gọi là “bị khóa".
Điều này có thể khiến chúng tôi bối rối một chút và khiến chúng tôi nghĩ rằng ô đã bị khóa. Tuy nhiên, những gì nó chỉ ra là ô có thể bị khóa thông qua lệnh bảo vệ. Nếu thuộc tính đó không được bật, bạn sẽ không thể bảo vệ hoặc chặn thông tin được nhập vào ô đó.
Để xác minh rằng thuộc tính này đã được kích hoạt, bạn chỉ cần nhấp chuột phải vào ô bạn muốn chặn và trong menu xuất hiện, bạn phải chọn tùy chọn định dạng ô. Bây giờ bạn phải chọn tab “bảo vệ”, nếu nó không được chọn.
Khi bạn đã xác minh rằng ô có thể được bảo vệ, bạn có thể sử dụng quy trình khóa ô trong Excel.
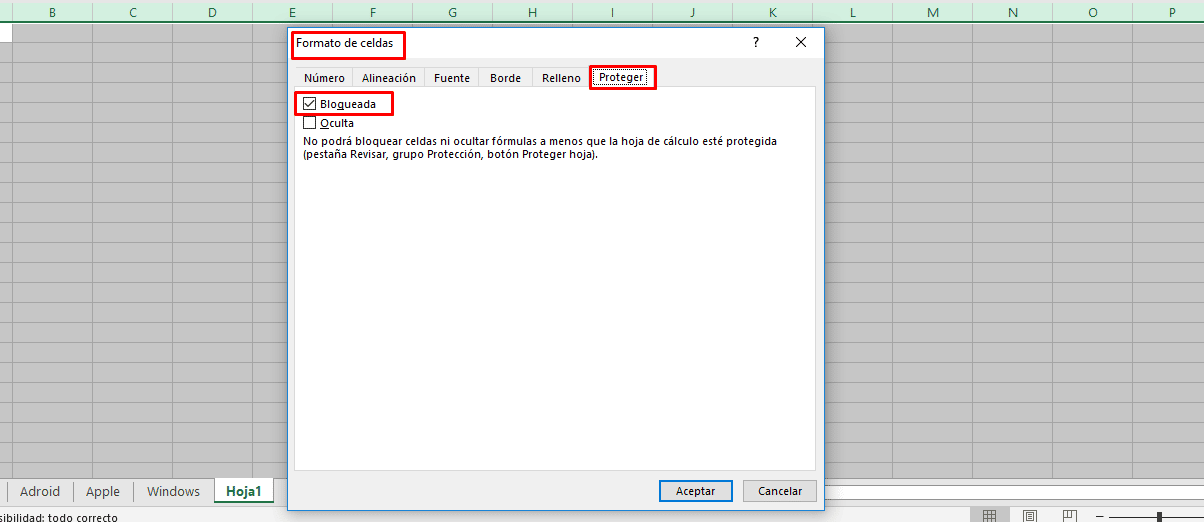
Các bước khóa ô trong Excel
Nếu bạn muốn khóa các ô trong tệp Excel, chỉ cần làm theo các bước dưới đây:
- Điều đầu tiên bạn nên làm là mở tệp excel trong đó bạn muốn khóa các ô.
- Bây giờ đi đến tờ trong đó các ô bạn muốn không bị sửa đổi.
- Đã ở trong trang tính được đề cập, bạn phải tìm phần «Xem lại".
- Khi ở trong đó, bạn phải chọn tùy chọn «bảo vệ lưỡi«, khi bạn thực hiện, một menu mới sẽ mở ra trong đó bạn được yêu cầu nhập «Chốt khóa«. Nhưng họ cũng cung cấp cho bạn một hộp tùy chọn cho các hoạt động mà bạn có thể cho phép người dùng khác thực hiện trên trang tính.
- Trong menu mà chúng ta đã nói trước đây, bạn phải để lại các tùy chọn đã chọn đã hoạt động và nhấn chấp nhận.
- Khi làm như vậy, bạn lại được nhắc để nhập mật khẩu mà bạn đã chọn và nhấn chấp nhận.
Bằng cách làm theo tất cả các bước này, bạn sẽ đạt được rằng tất cả các ô của trang tính này đều bị khóa và người dùng khác sẽ không thể sửa đổi nó trừ khi họ biết khóa khóa mà bạn đã chỉ định.
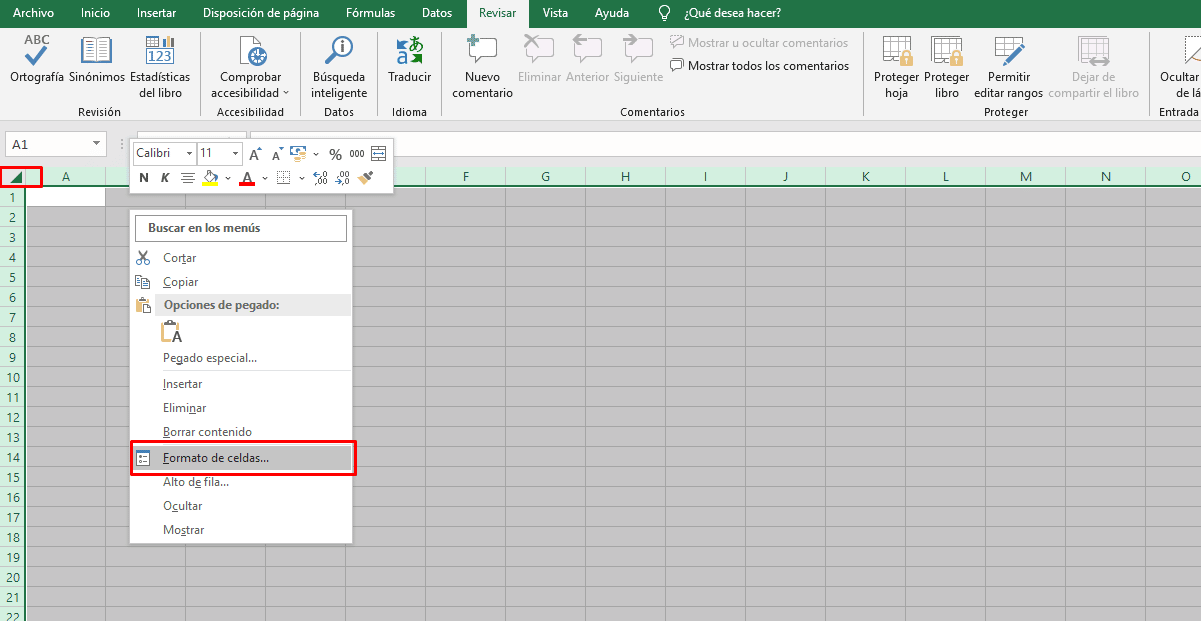
Các bước để có thể khóa dãy ô trong Excel
Một tùy chọn khác mà bạn có thể sử dụng trong Excel là đạt được khóa một loạt các ô trong excel và theo cách này, không cần phải chặn toàn bộ trang tính được đề cập. Điều này cực kỳ hữu ích khi bạn đang làm việc với một tệp được chia sẻ và người khác cần nhập một số dữ liệu nhưng không cần sửa đổi dữ liệu của bạn. Để chỉ chặn một số ô của trang tính, bạn chỉ cần làm theo các bước mà chúng tôi cung cấp cho bạn bên dưới:
- Điều đầu tiên bạn nên làm là mở excel và chuyển đến trang tính mà bạn chỉ muốn chặn một số ô chứ không phải các ô khác.
- Khi đã ở trong đó, điều cần thiết là bỏ chọn thuộc tính Bị chặn trong tất cả các ô của bảng tính excel. Để làm điều này, bạn phải đi đến chặn hàng và cột từ tệp.
- Làm như vậy sẽ chọn tất cả các ô, sau đó bạn phải nhấn nút bên phải và chọn tùy chọn “định dạng ô".
- Khi ở trong phần định dạng ô, bạn cần tìm phần "Bảo vệ".
- Khi vào bảo vệ, bạn sẽ nhận thấy rằng tùy chọn “bị khóa” đã được bật và bạn cần tắt nó đi.
- Bây giờ điều cần thiết là chọn toàn bộ phạm vi ô bạn muốn khóa và nhấn nút bên phải.
- Trong menu mới này, bạn cần chọn «Định dạng ô» và sau đó là phần «Bảo vệ».
- Khi ở trong phần bảo vệ, bạn cần kiểm tra tùy chọn ""khóa» và sau đó chấp nhận.
- Bây giờ bạn chỉ cần giữ các ô được chọn mà bạn muốn chặn và chuyển đến menu trên cùng và chọn tùy chọn «Xem lại".
- Sau đó chọn tùy chọn "Bảo vệ trang tính«, nhập phím khóa và nhấn chấp nhận.
- Bây giờ bạn phải nhập lại mật khẩu bạn đã chọn và nhấn chấp nhận, sau khi nhập xong, các ô bạn đã chọn sẽ bị khóa.
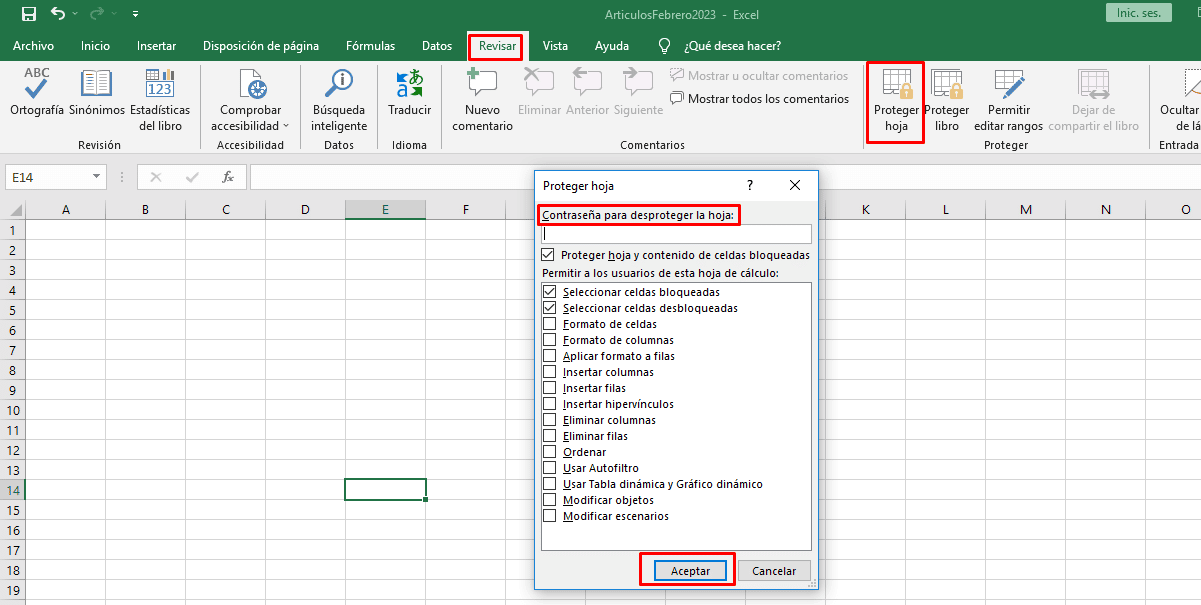
Có thể khóa các ô trong Excel là một tùy chọn tuyệt vời, cho dù bạn muốn khóa chúng hoàn toàn hay một số trong số chúng, thông tin bạn muốn được giữ mật khẩu bảo vệ mà bạn đã chỉ định.
Tuy nhiên, bạn nên giữ mật khẩu của mình ở một nơi an toàn để không quên và khi cần thực hiện các sửa đổi được ủy quyền, bạn có thể thực hiện mà không gặp vấn đề gì.